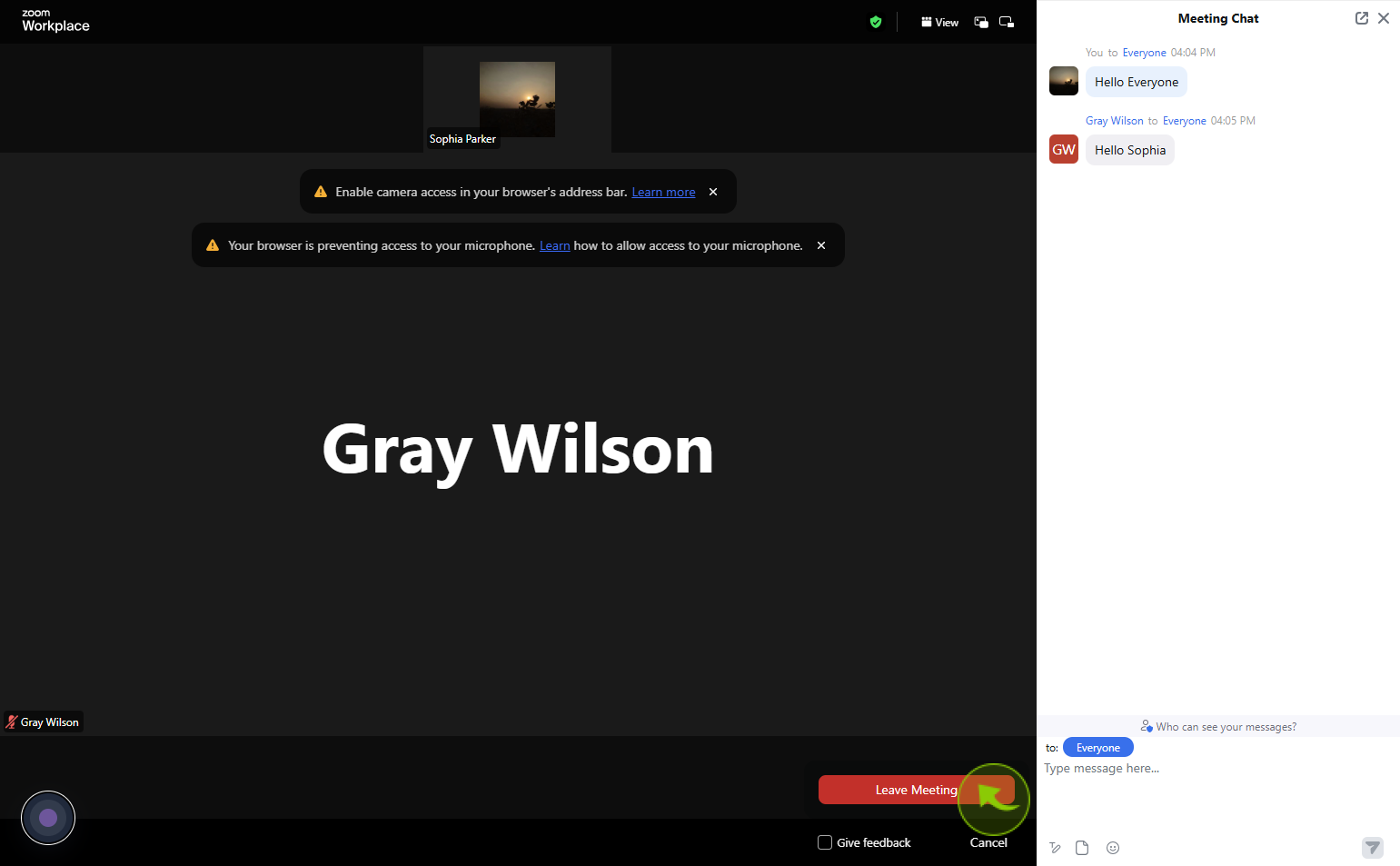How to Use Zoom on Laptop?
|
 Zoom
|
Zoom
|
1 week ago
|
11 Steps
Connecting with others on your laptop using Zoom is simpler than you might think! This guide walks you through the essential steps to get started. Learn how to download and install the Zoom desktop application on your laptop. Discover how to join meetings effortlessly using a meeting ID or invitation link. Understand how to schedule your own meetings and invite participants. We'll also touch upon key features like muting/unmuting, video control, and basic meeting settings, empowering you to communicate effectively through video conferencing on your laptop. Get ready to connect seamlessly!
How to Use Zoom on Laptop?
|
 Zoom
|
Zoom
|
11 Steps
1
Visit to https://zoom.us/download
"Download the Zoom app on your laptop."
2
Click on "Sign In" for Zoom
Click sign in if you have a Zoom account, or sign up free to create a new one.
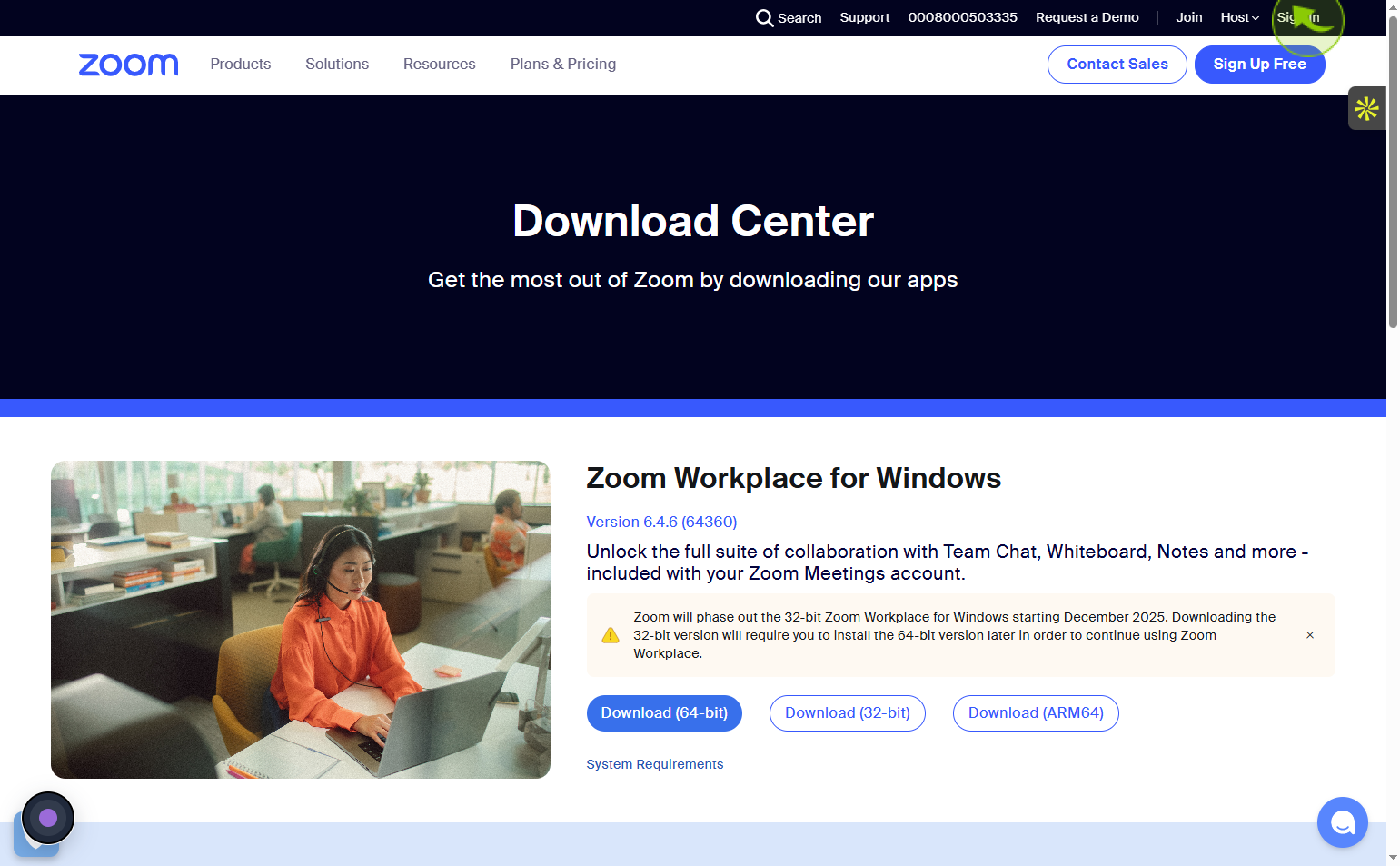
3
Click "Sign In"
Enter your email and password, then click sign in to access your Zoom dashboard.
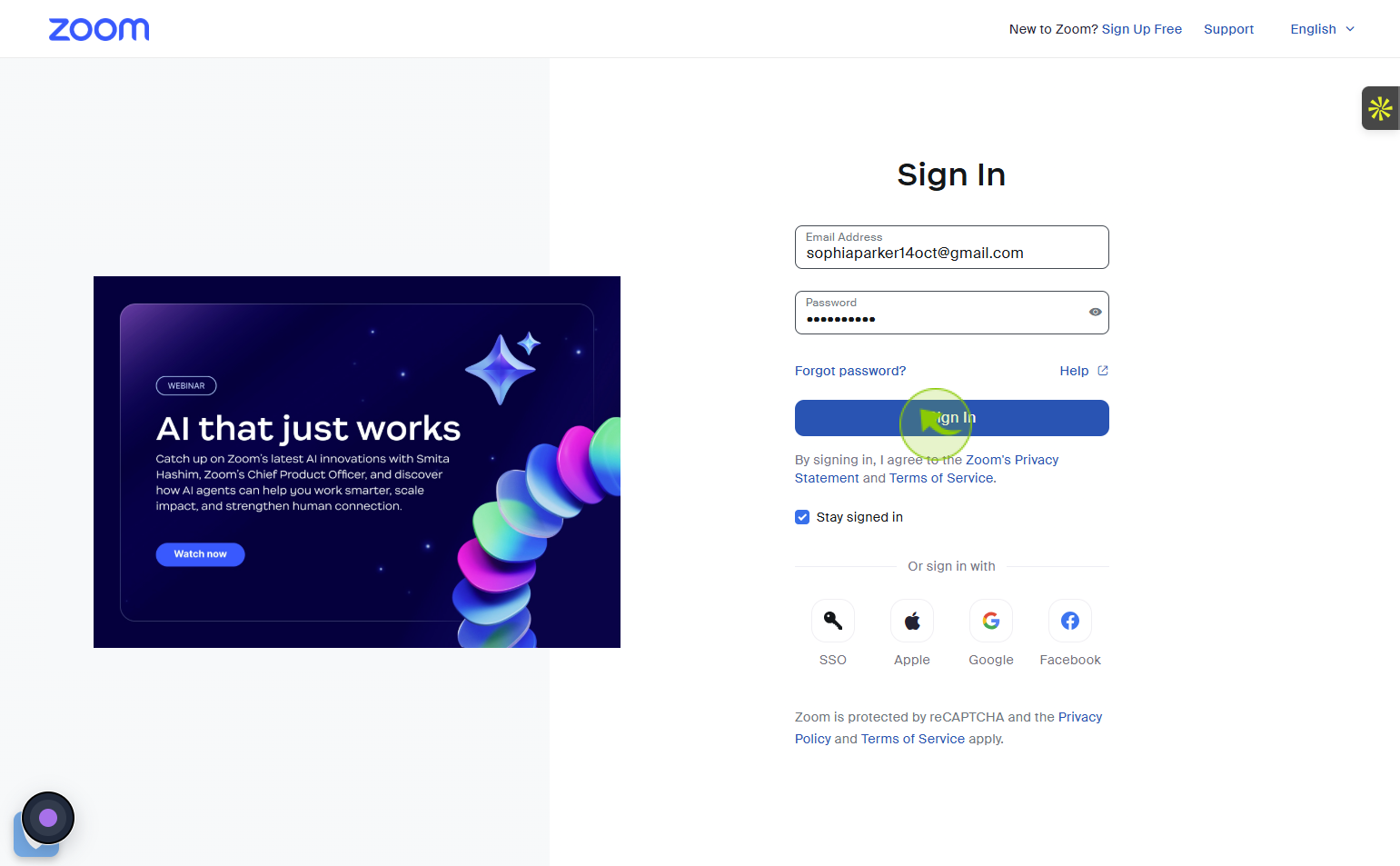
4
Click on "Verify"
Check your email for Zoom’s verification code, enter it, and click verify to finish signing in.
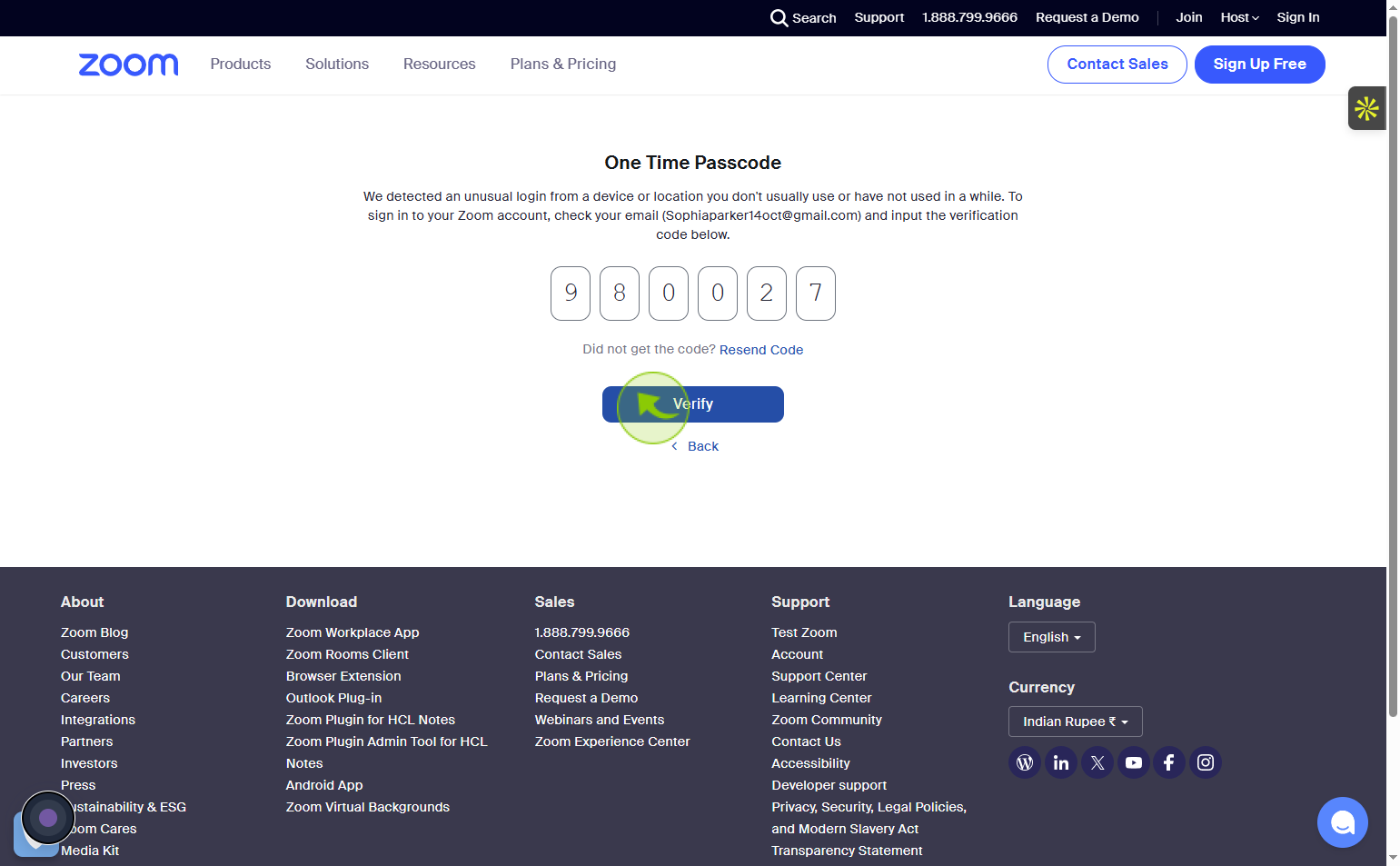
5
"Join a Meeting on Zoom"
Click the join button in Zoom to enter an ongoing meeting hosted by someone else.
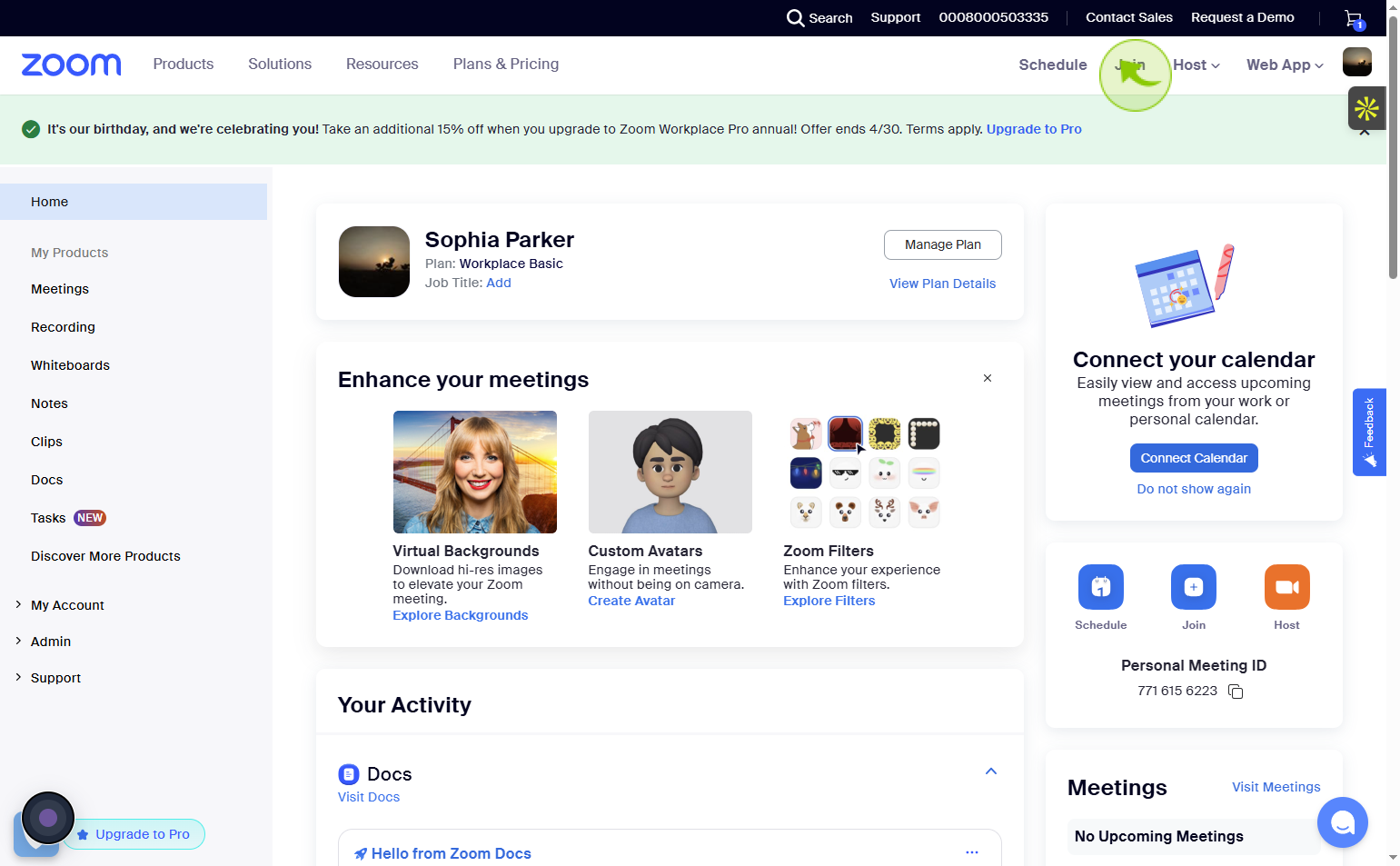
6
Click "Join"
Enter the Meeting ID and passcode, then click “Join” to connect if the meeting is active.
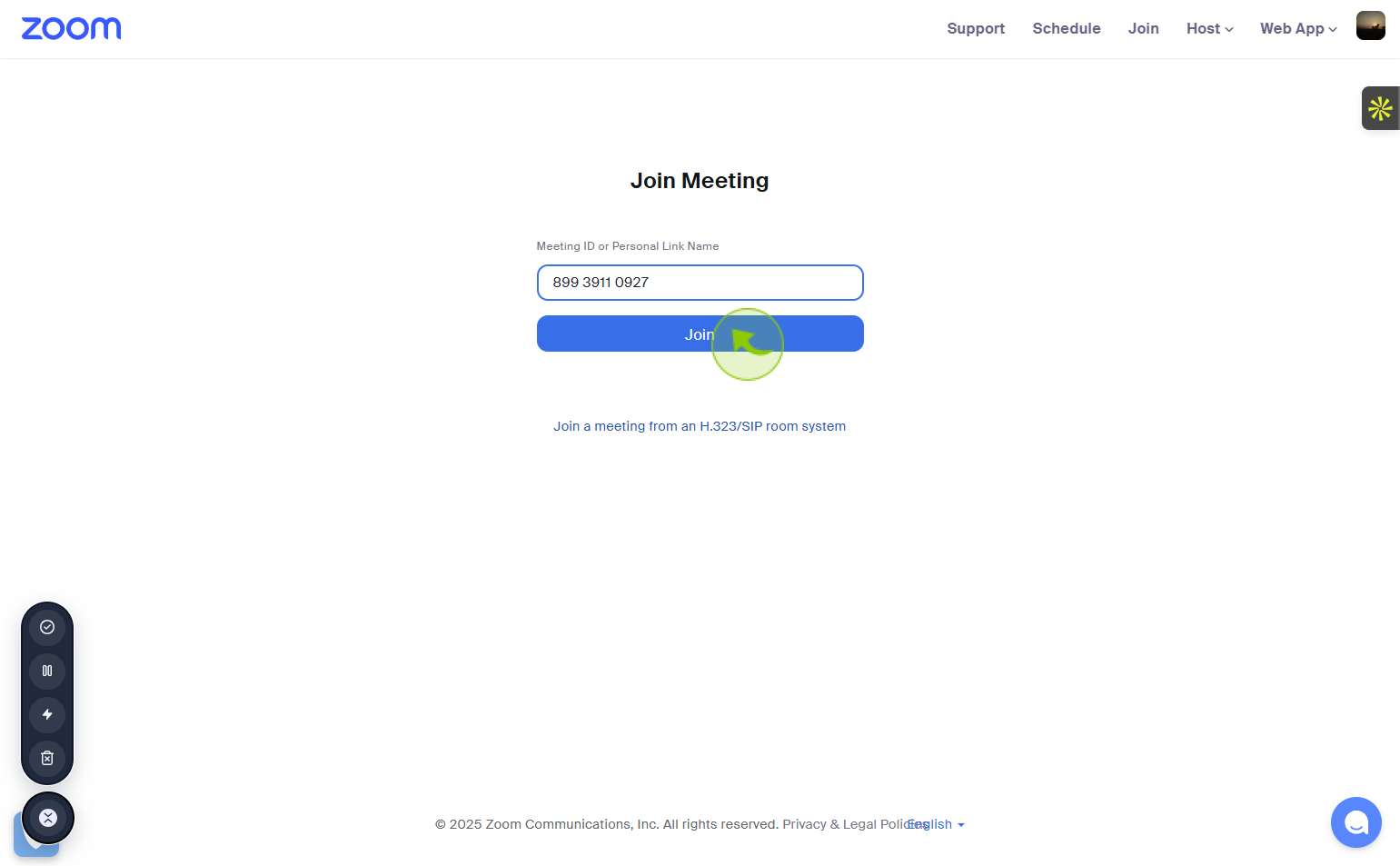
7
"Choose Microphone and Camera Settings"
Select whether to join with mic and camera—both can be toggled later during the meeting.
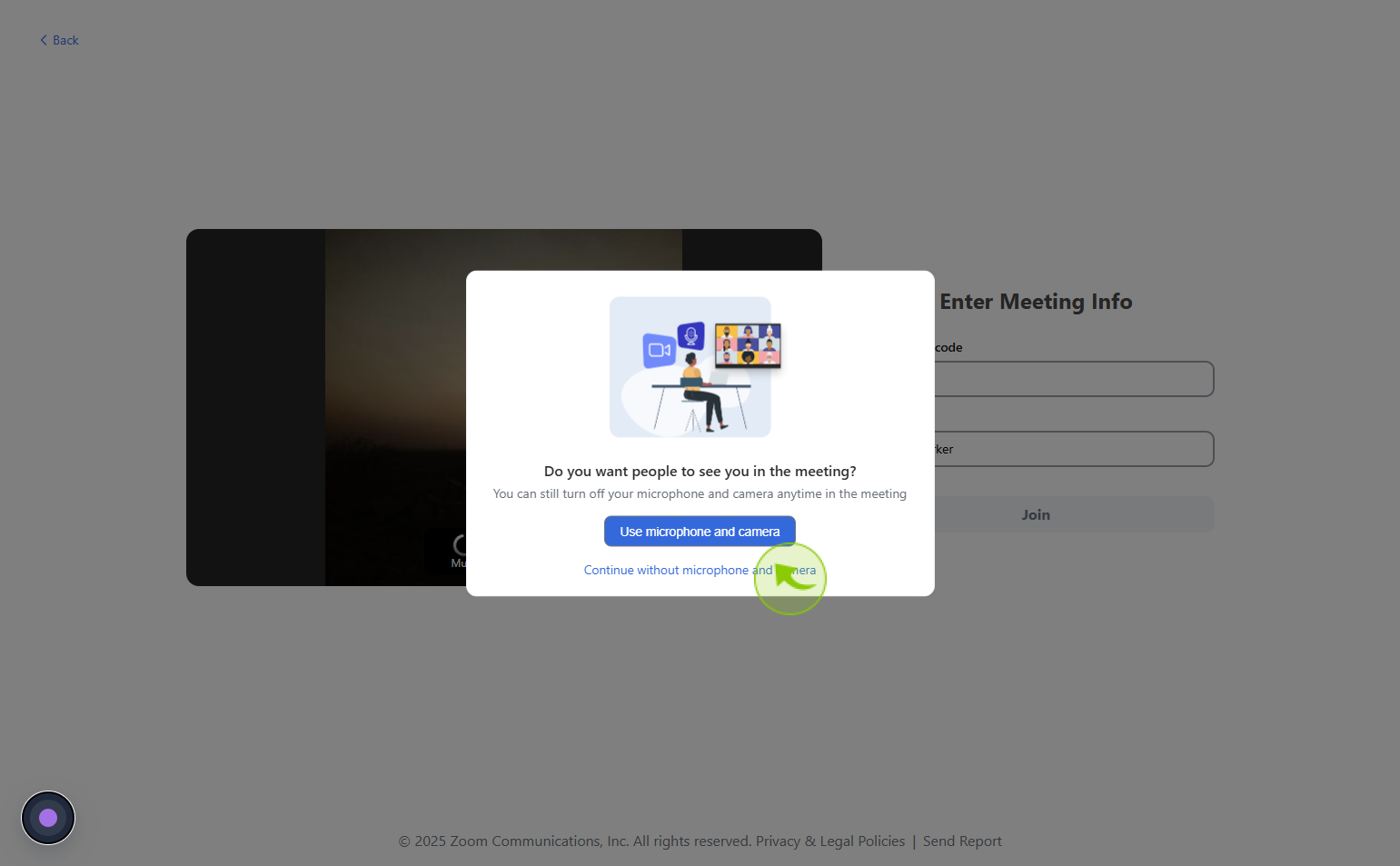
8
Enter the "Meeting Passcode"
Click “Join” after entering the Meeting ID, then enter the passcode if prompted.
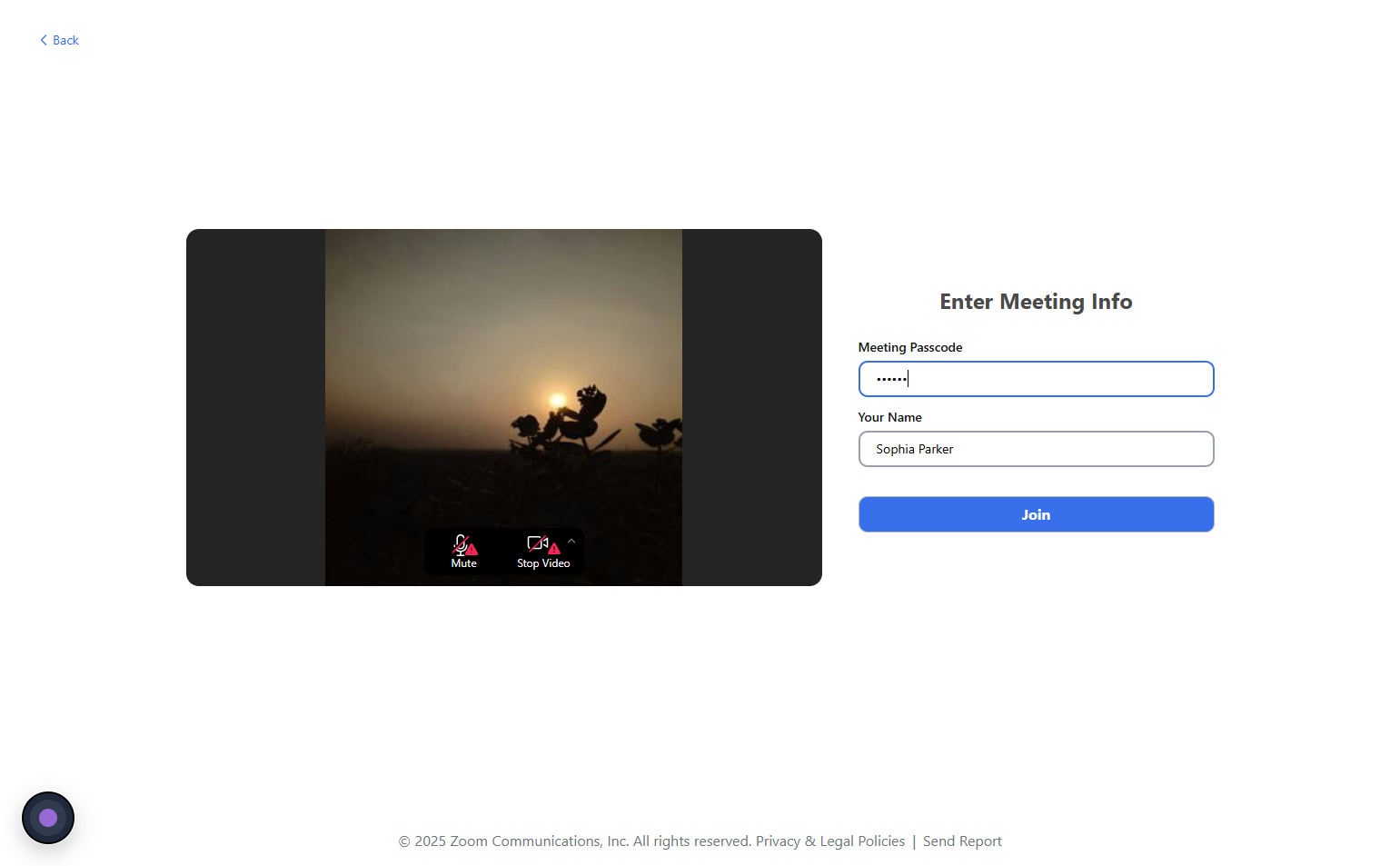
9
"Participate in the Meeting and Use Features"
Once in the meeting, use chat, screen share, video, and mic controls to engage and communicate effectively.
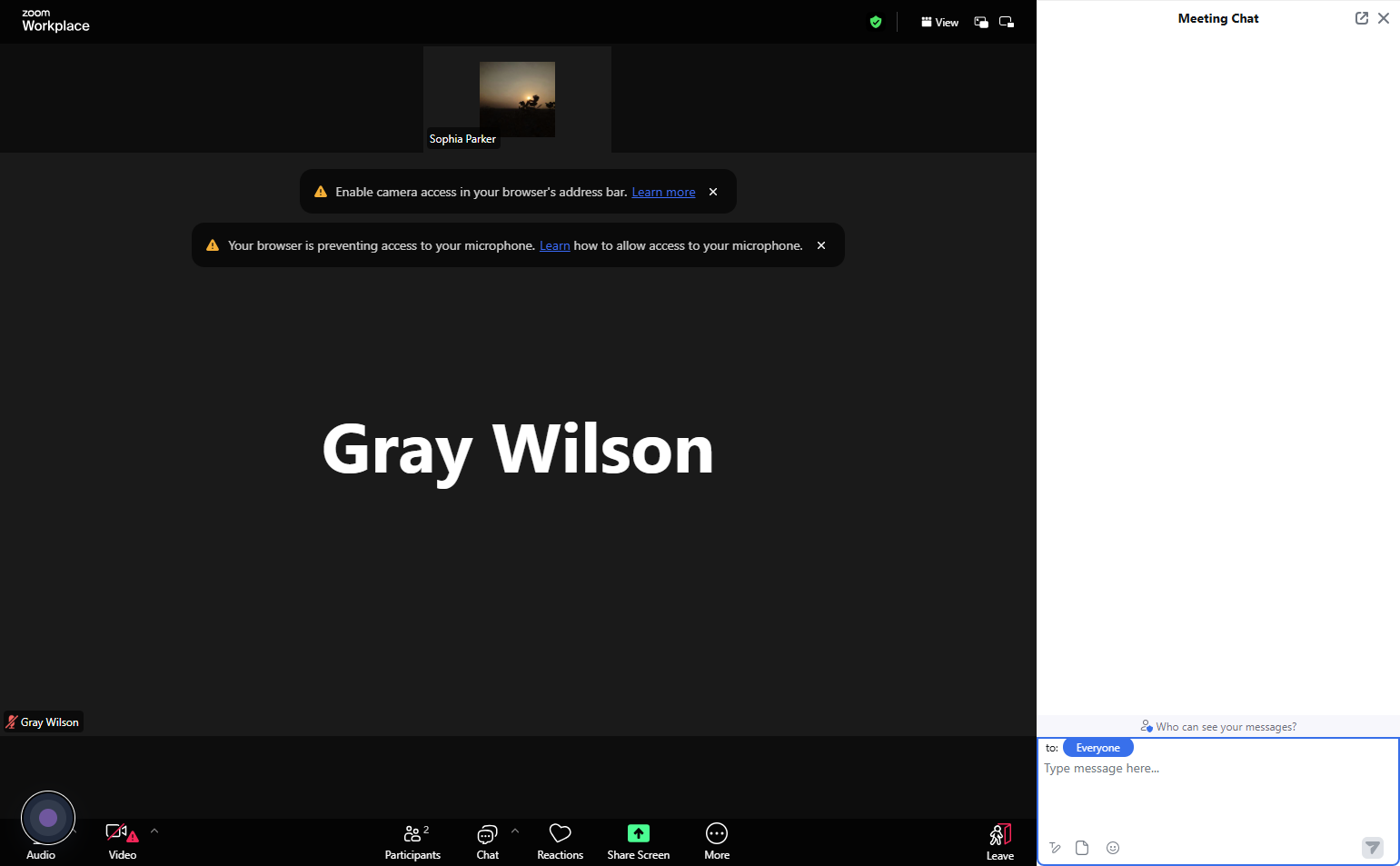
10
Click on "Chat" icon to chat
Click “Chat” to send messages publicly or privately during the meeting without interrupting the speaker.
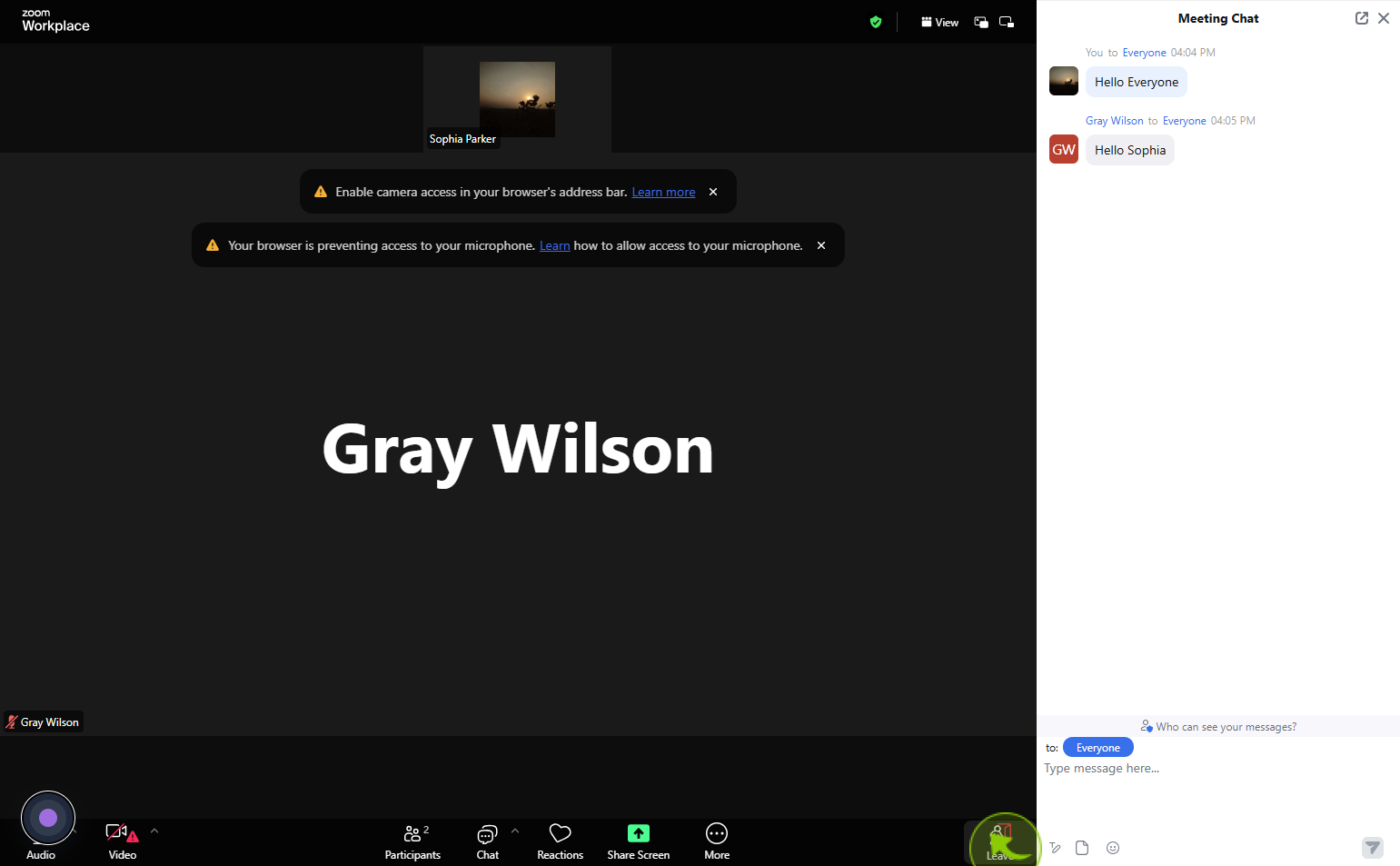
11
Click "Leave Meeting"
Click the leave icon, then select leave meeting to exit the zoom session.