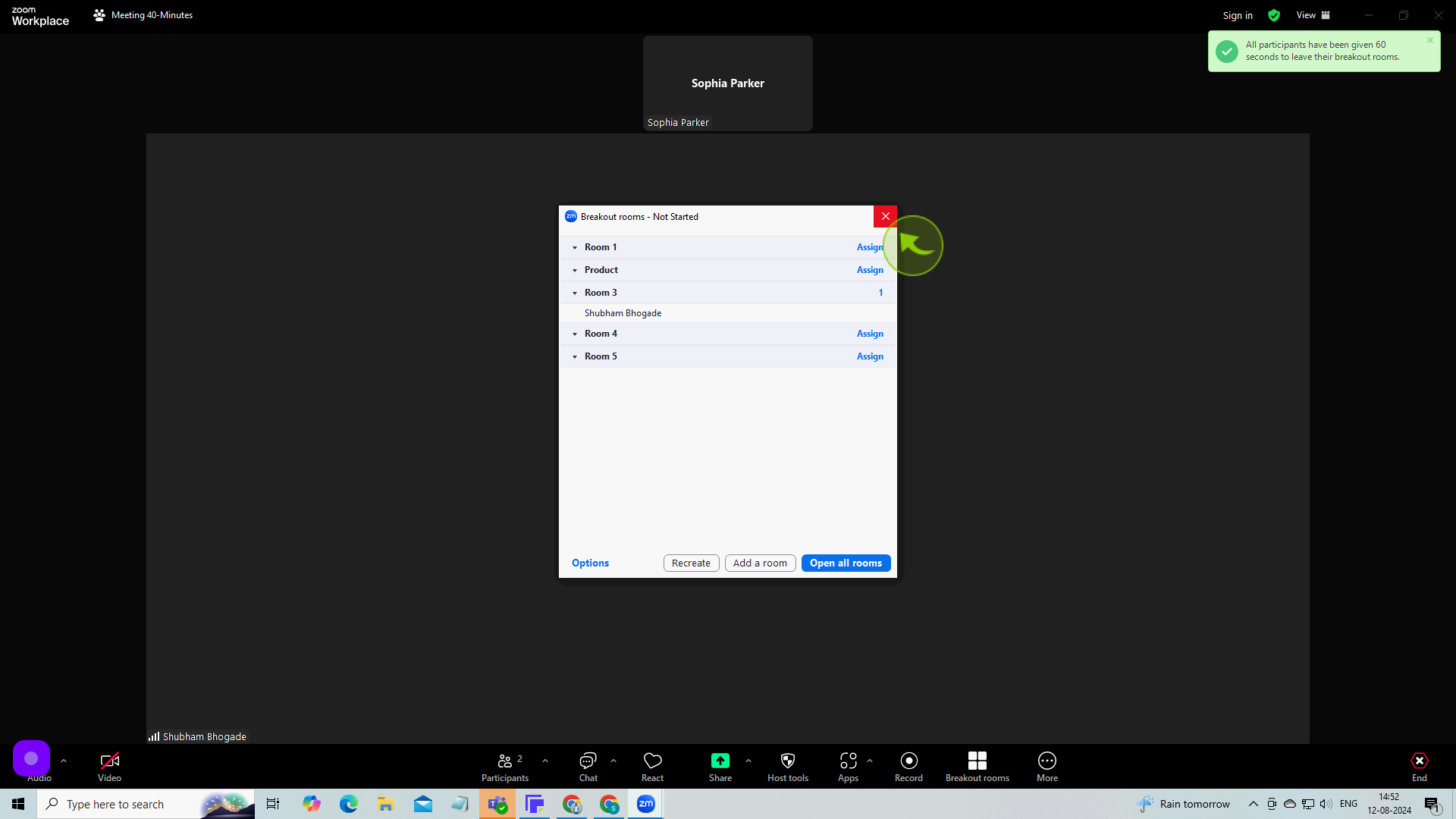How to Do Breakout Rooms in Zoom ?
|
![document-icon]() Kopyst
|
Kopyst
|
Aug 12, 2024
|
16 Steps
How to Do Breakout Rooms in Zoom ?
|
![document-icon]() Kopyst
|
Kopyst
|
16 Steps
1
Click "More"
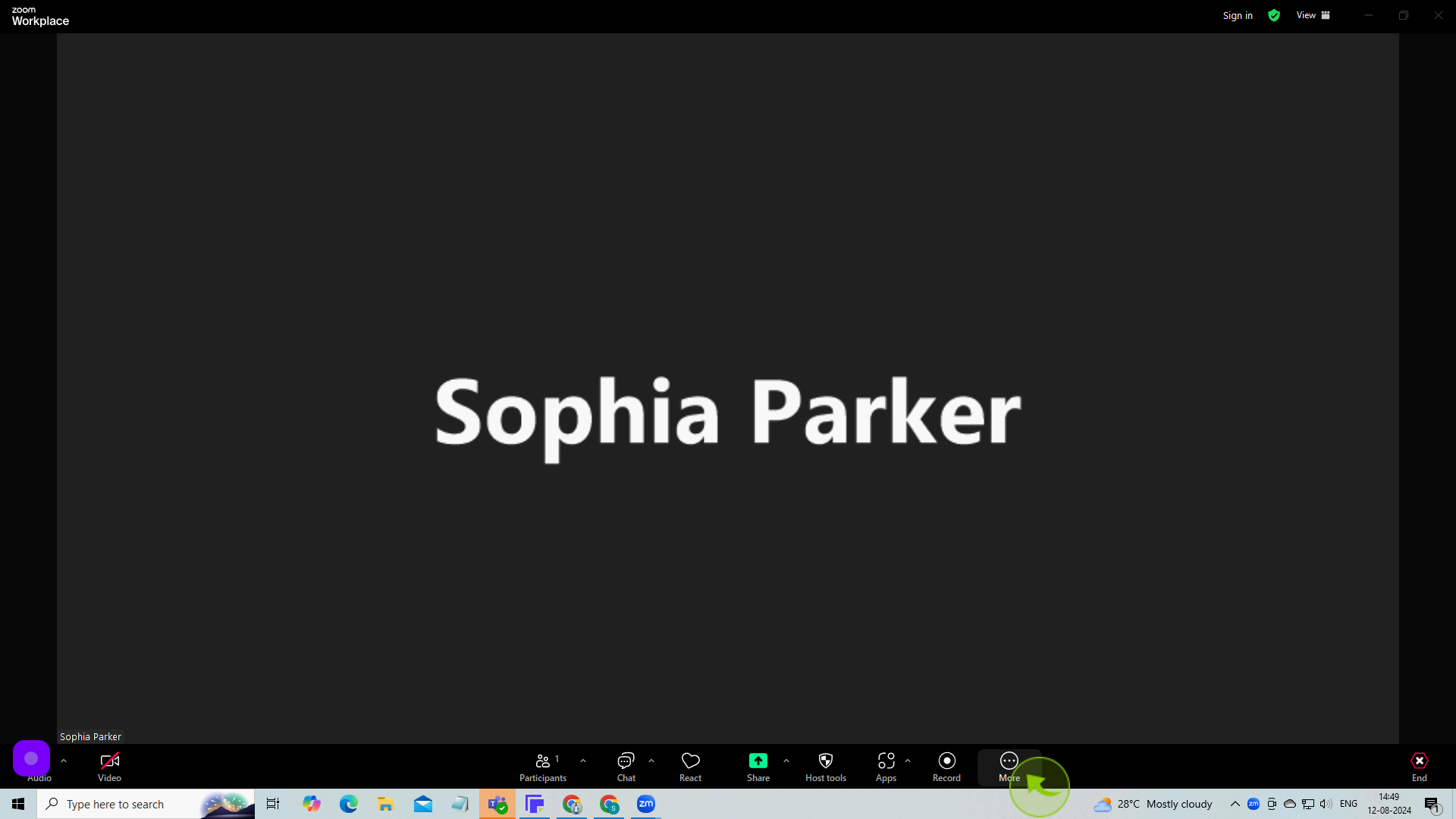
2
Click "Breakout Rooms".
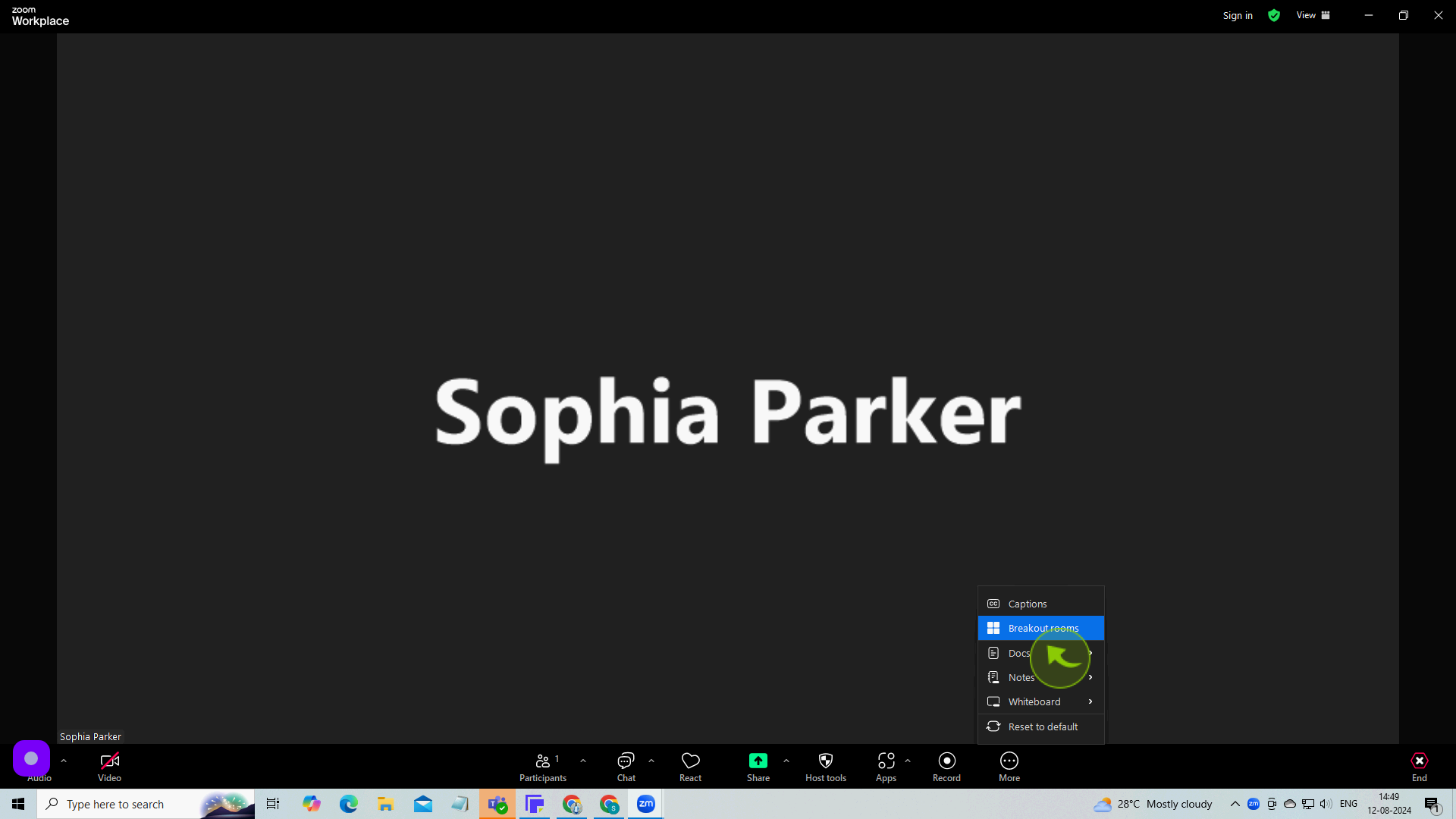
3
Click the up arrow to increase the number of "Breakout Rooms" or type it in.
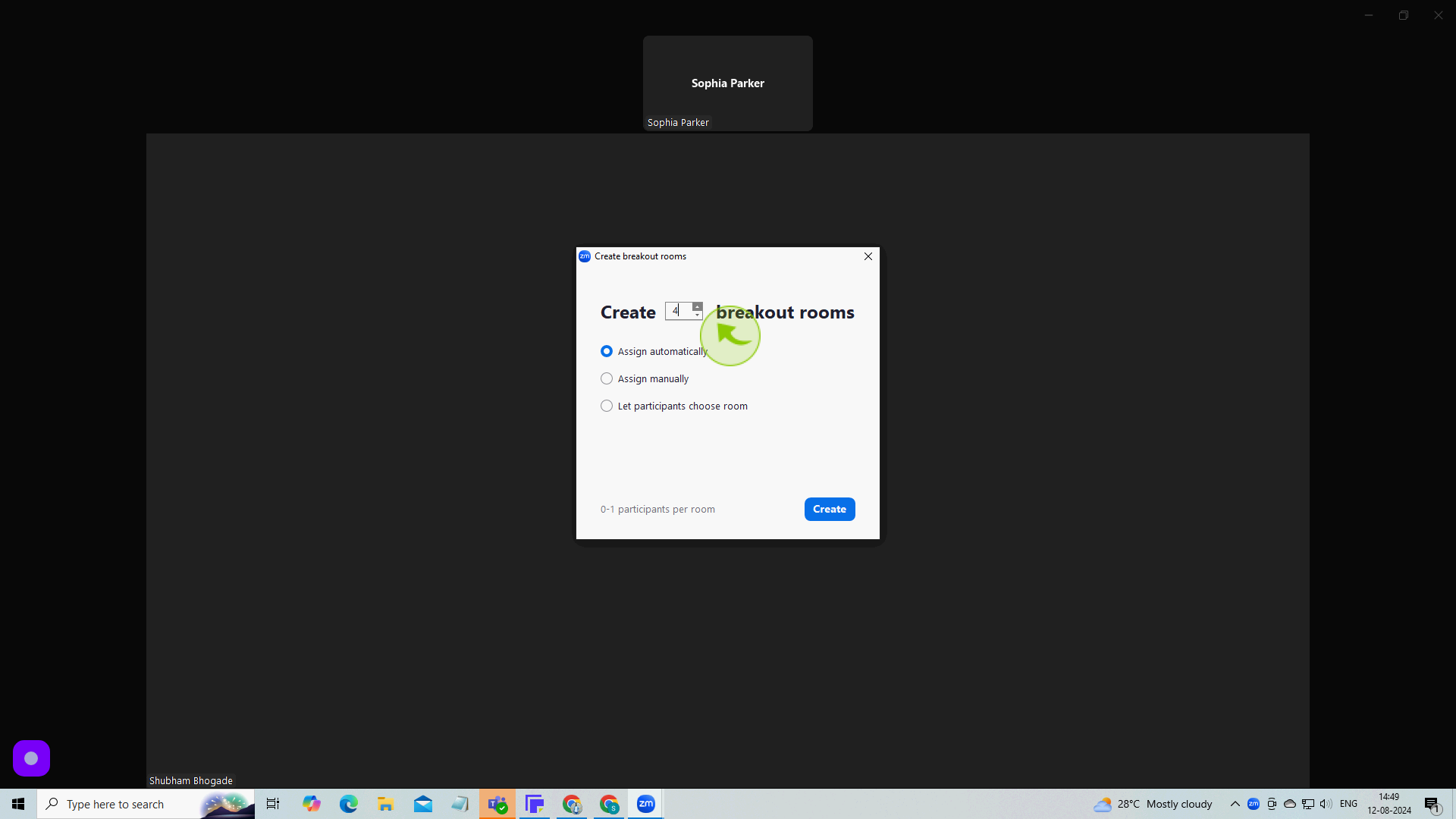
4
Select whether you want to "Assign" the rooms automatically, manually or let participants choose.
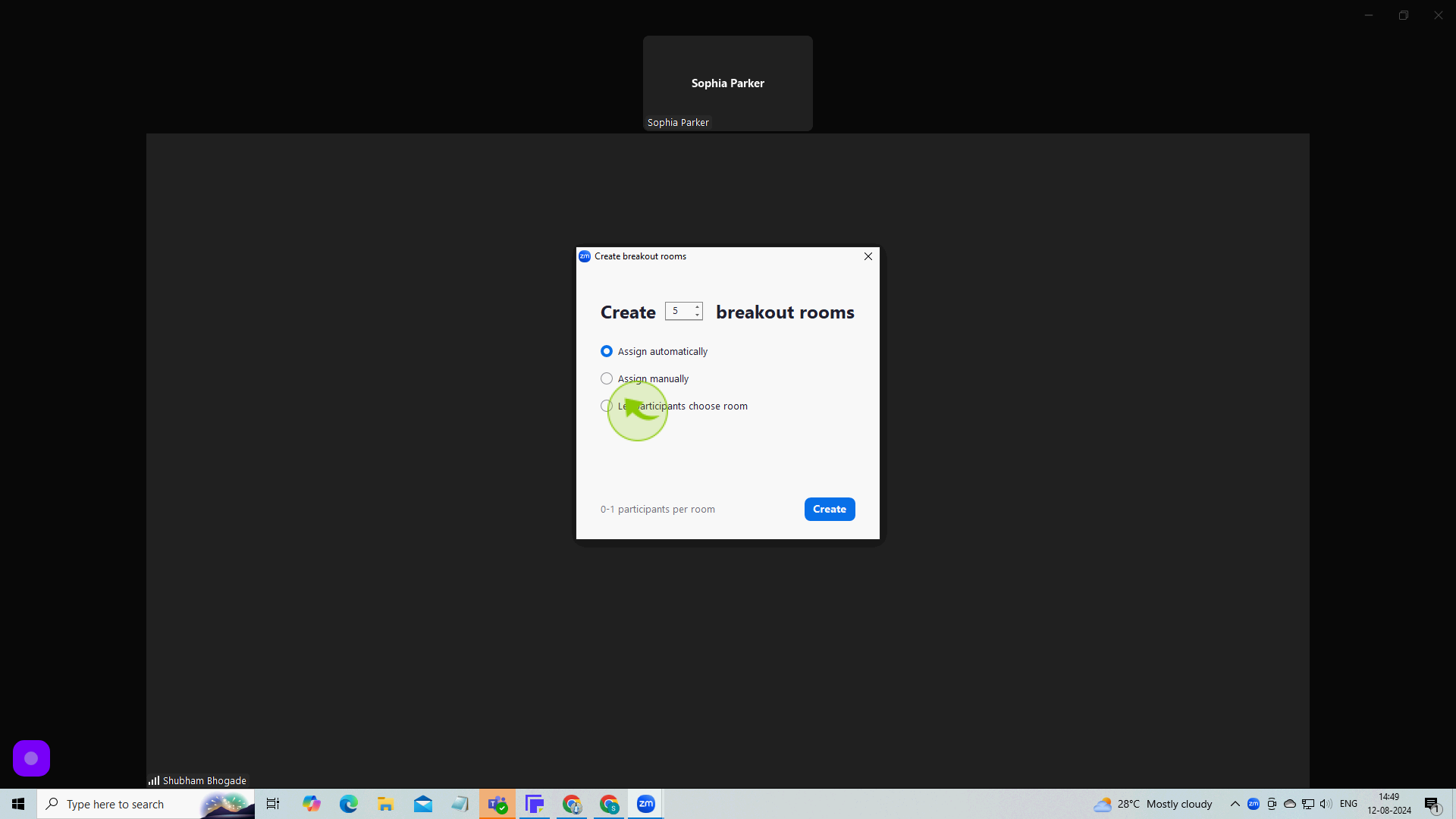
5
Click "Create".
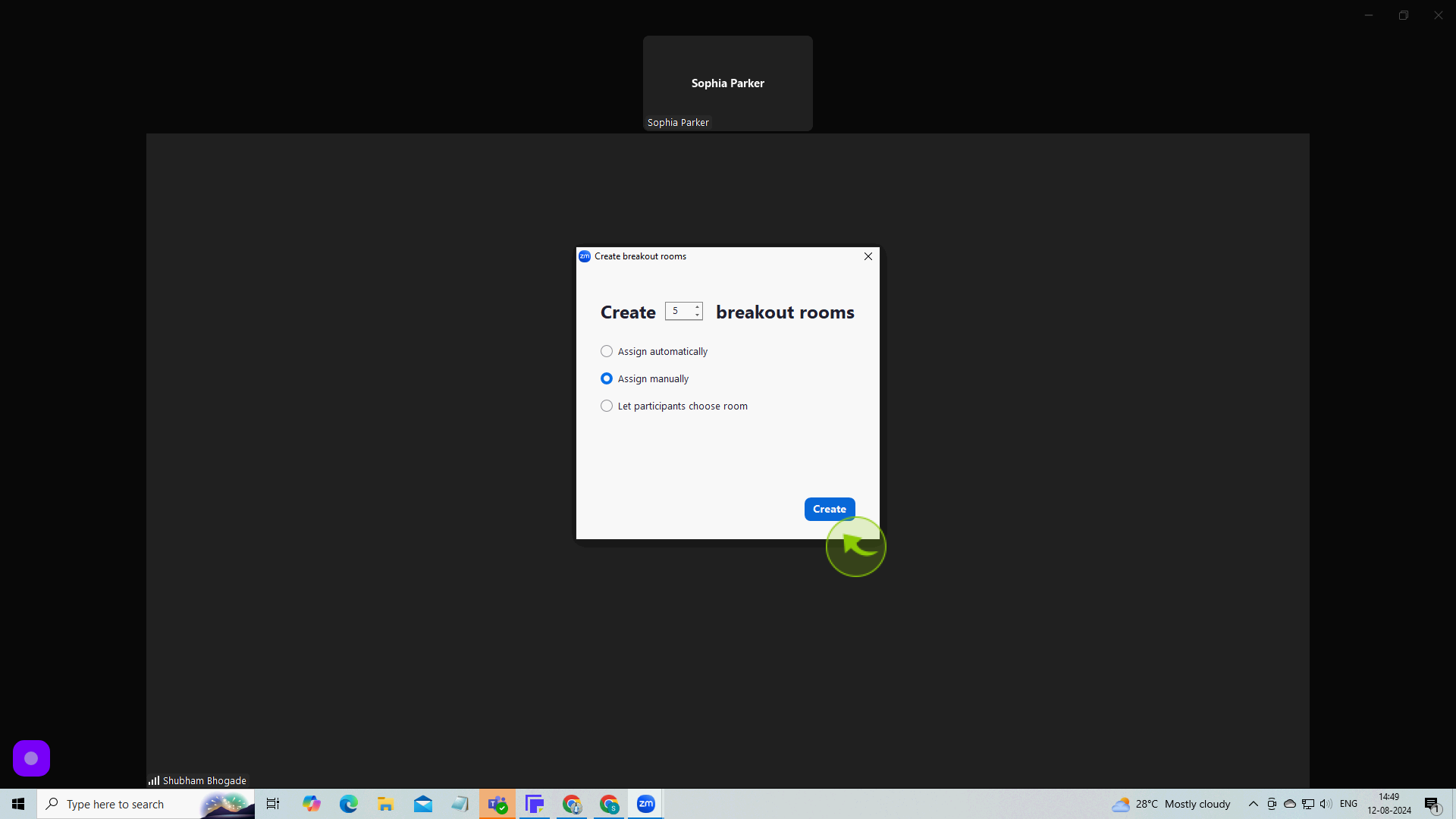
6
To rename a room, hover over the name and click "Rename".
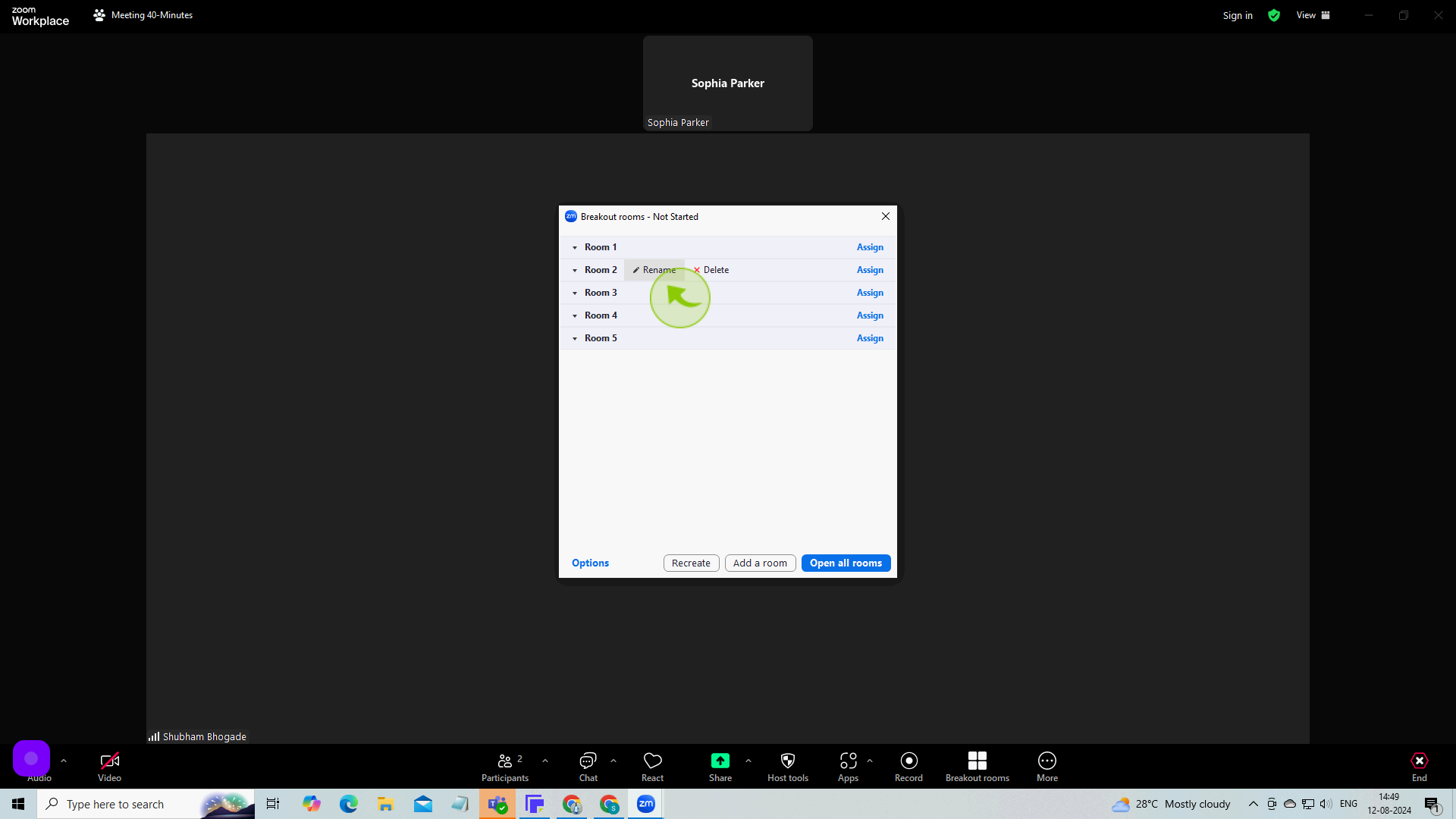
7
Enter the "New Name" and click "Yes".
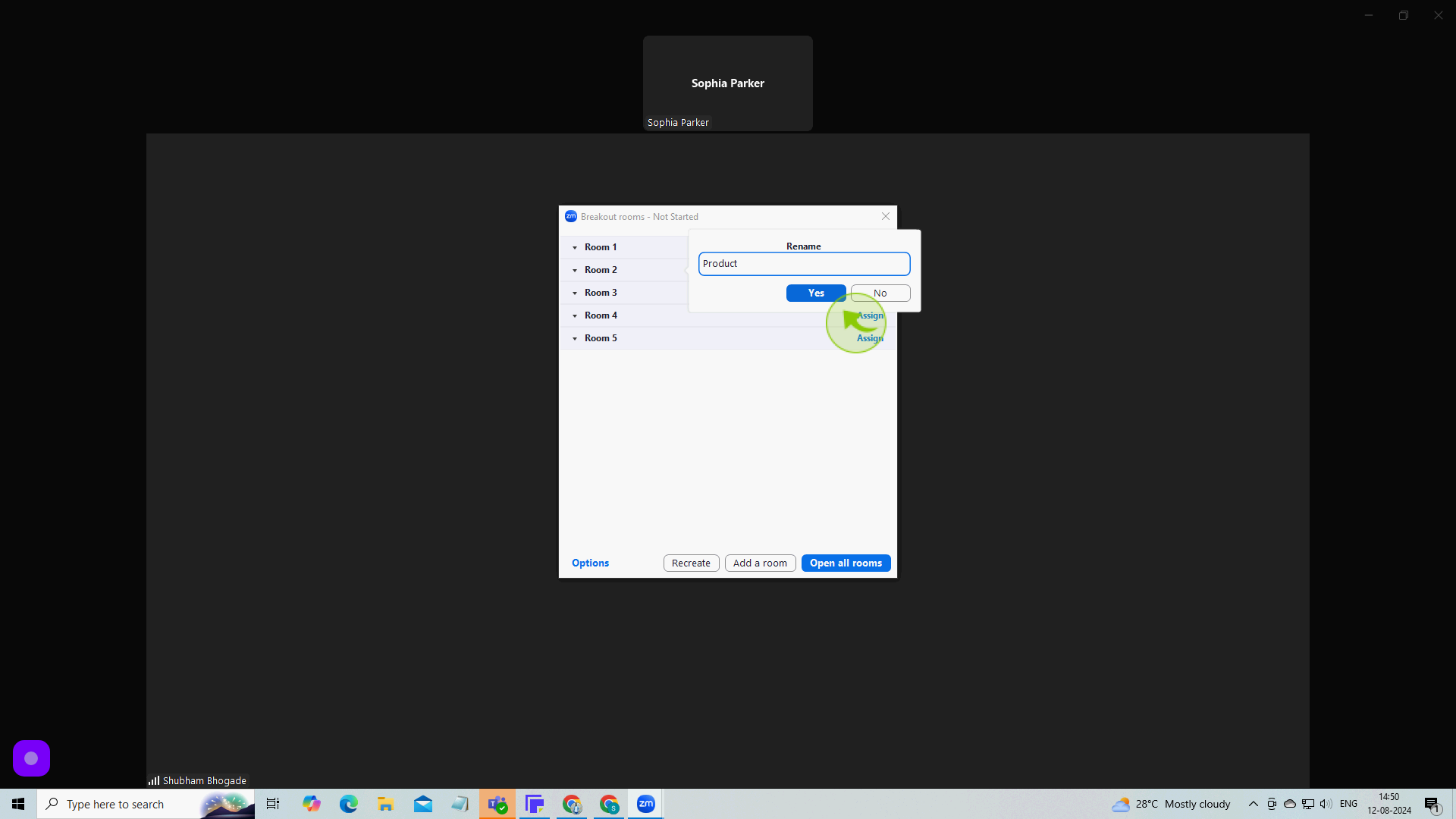
8
Click "Options" at the bottom left.
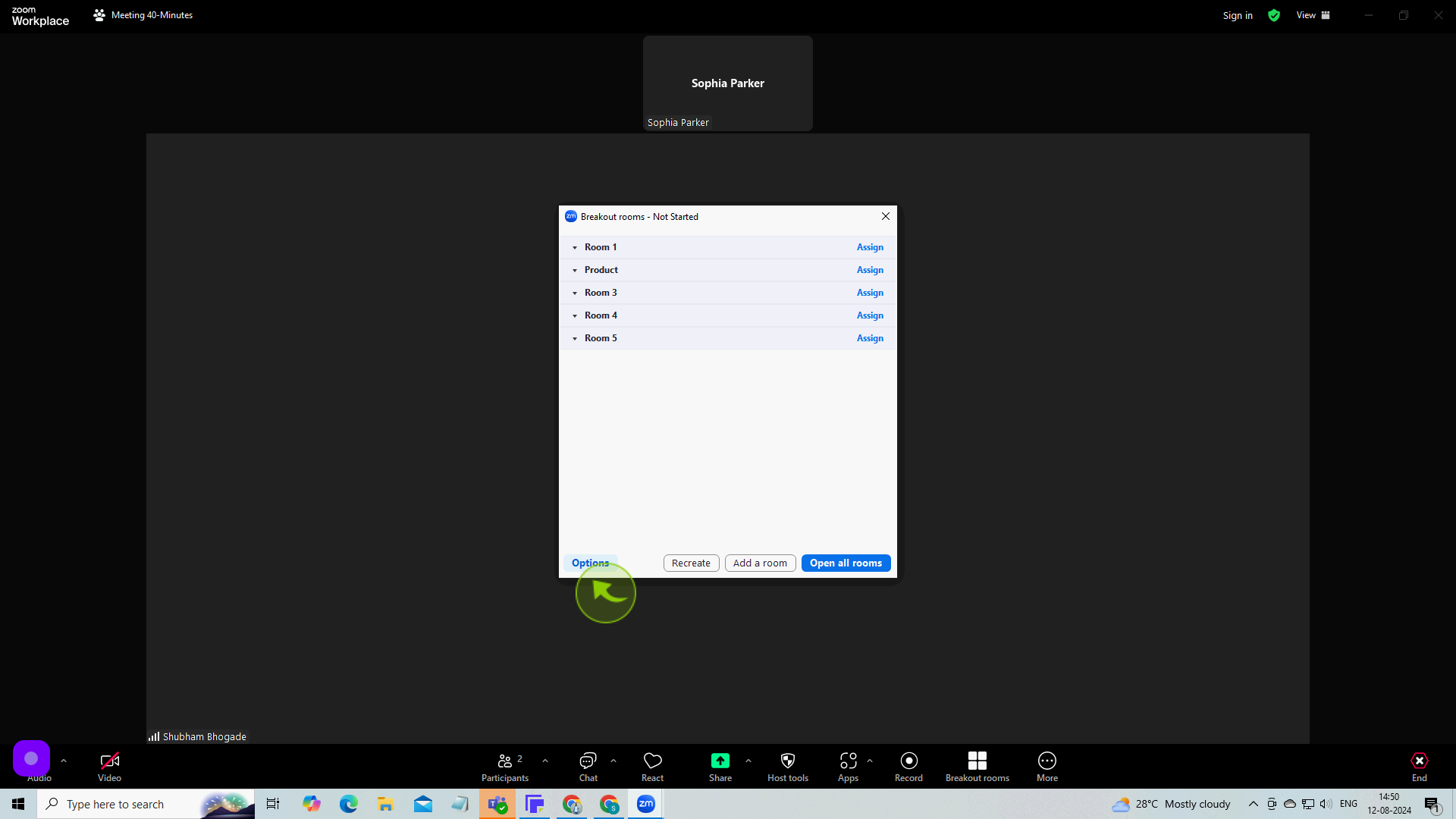
9
Select additional options such as "Automatic Room Closure, timing and countdown"
Click outside the box to close.
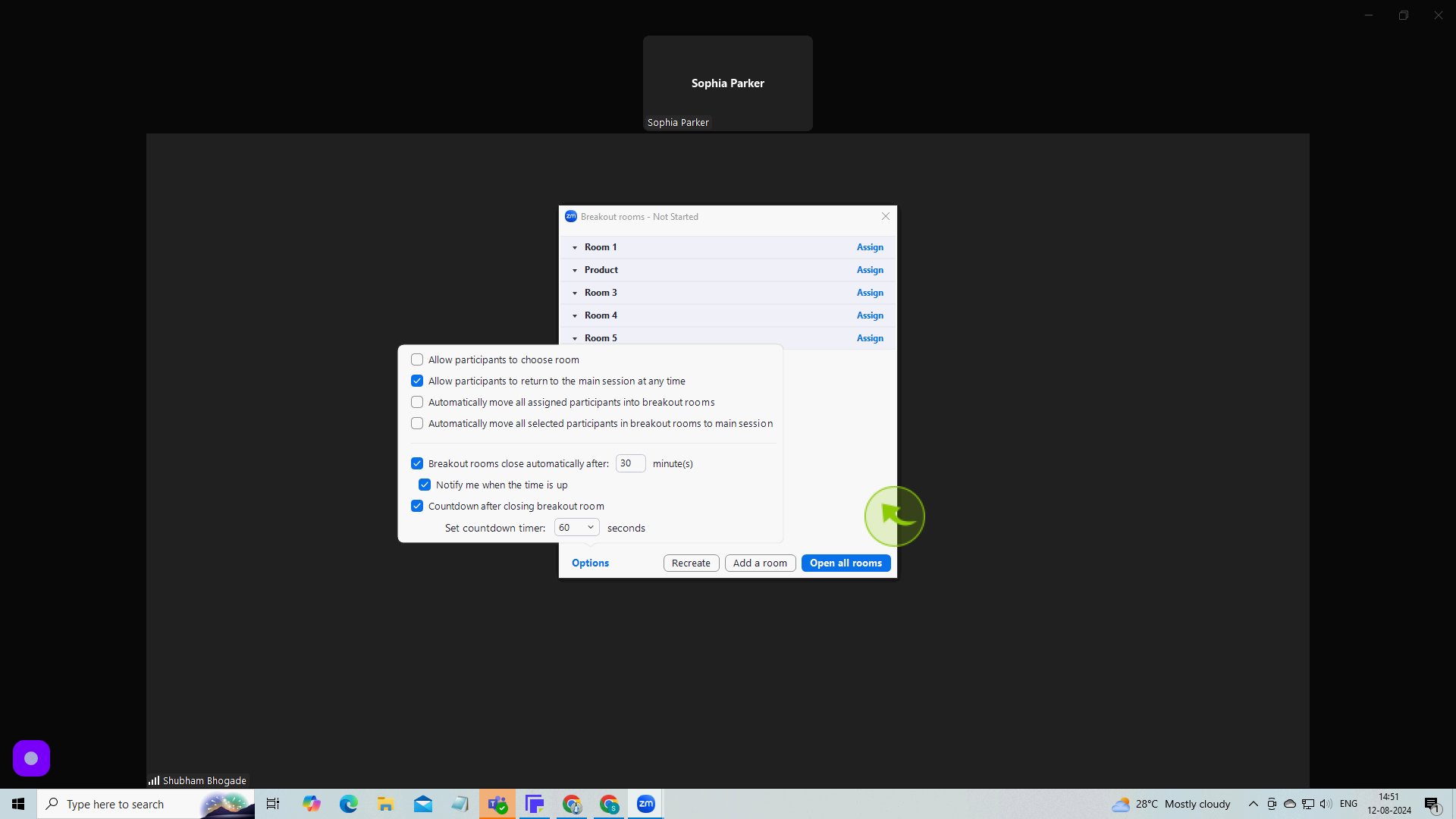
10
Click breakout rooms - not started.
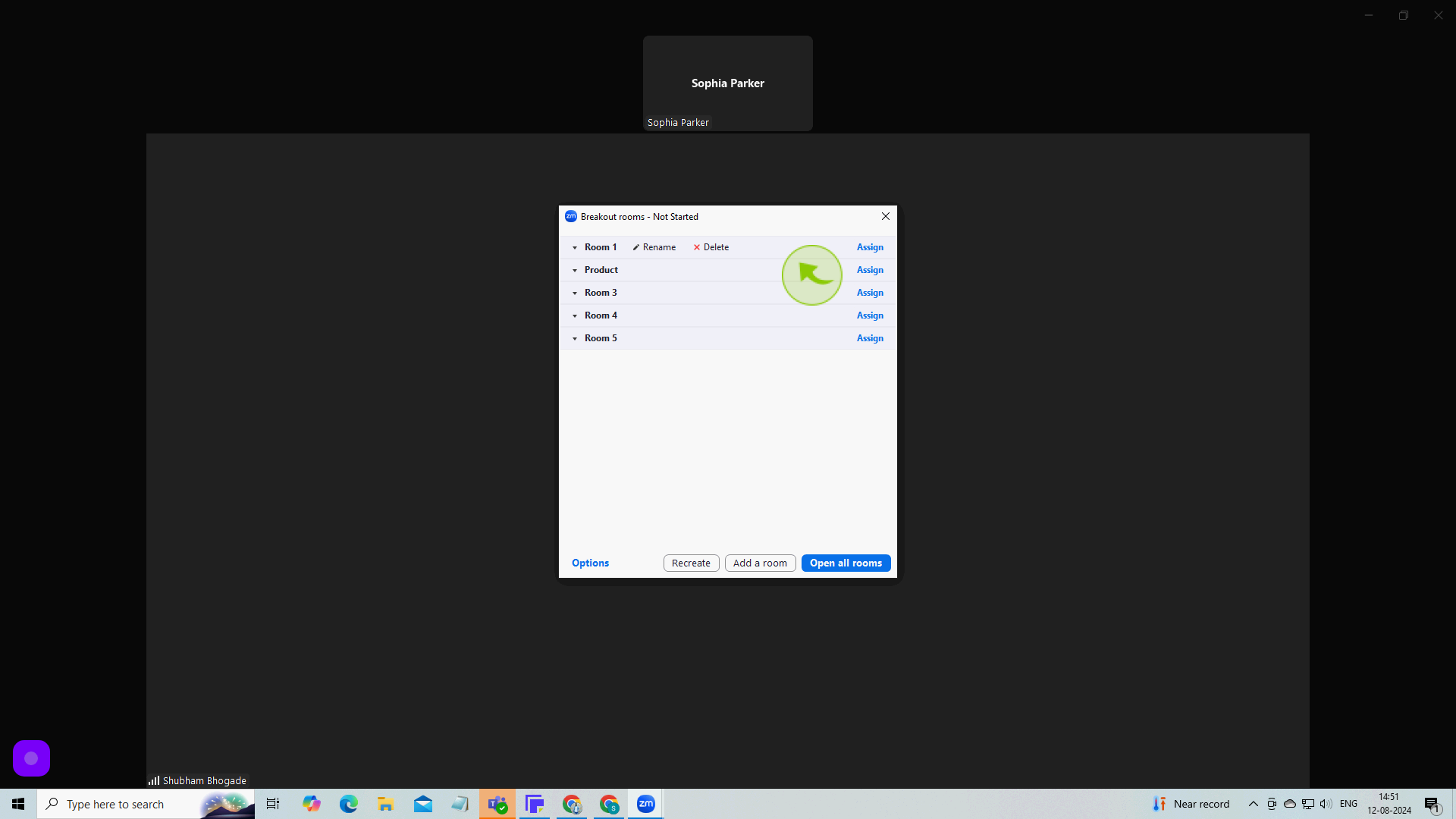
11
Hover over a participant's name and "Assign" them to a different room.
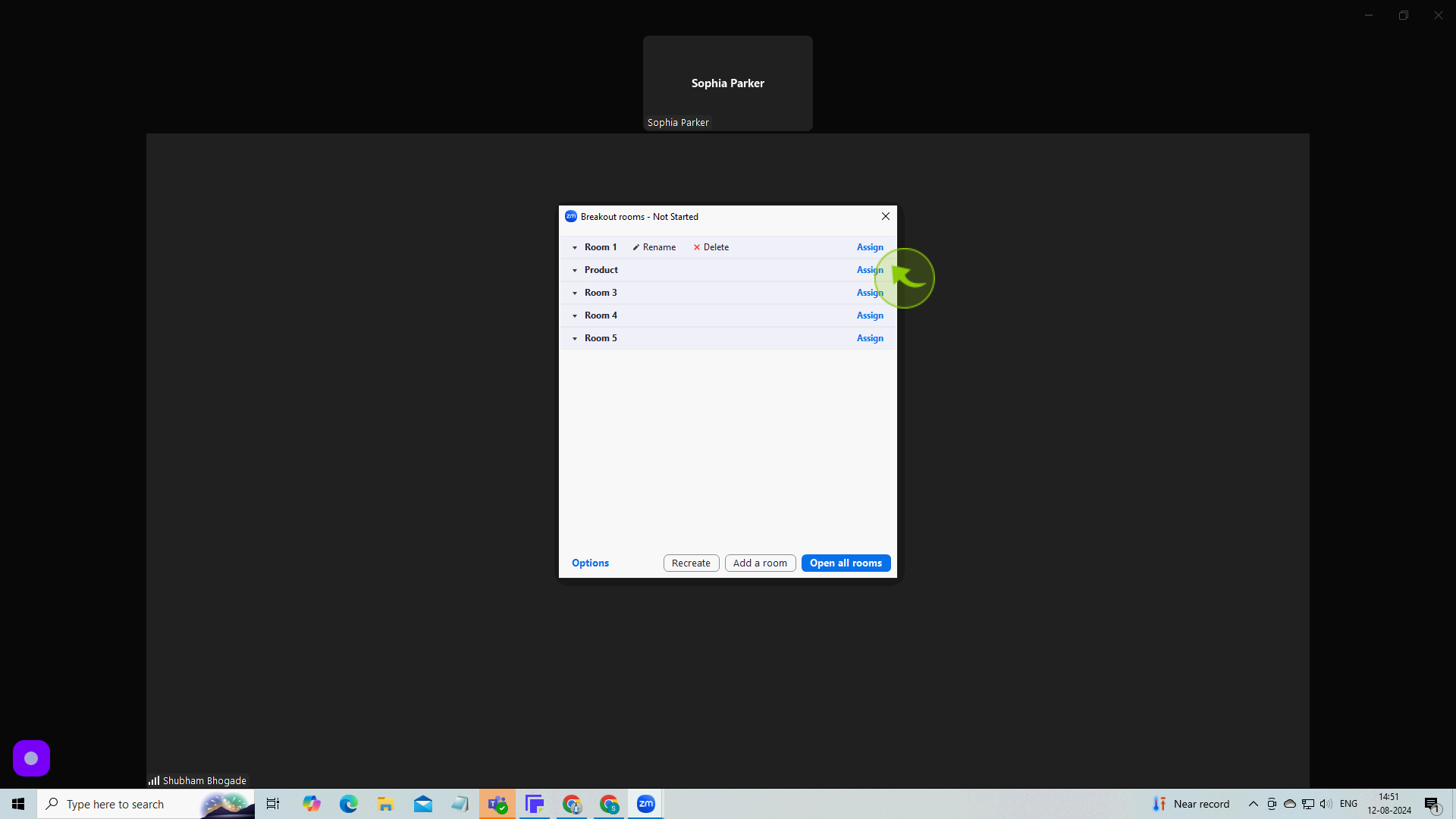
12
Choose the "Room" where you want to move them.
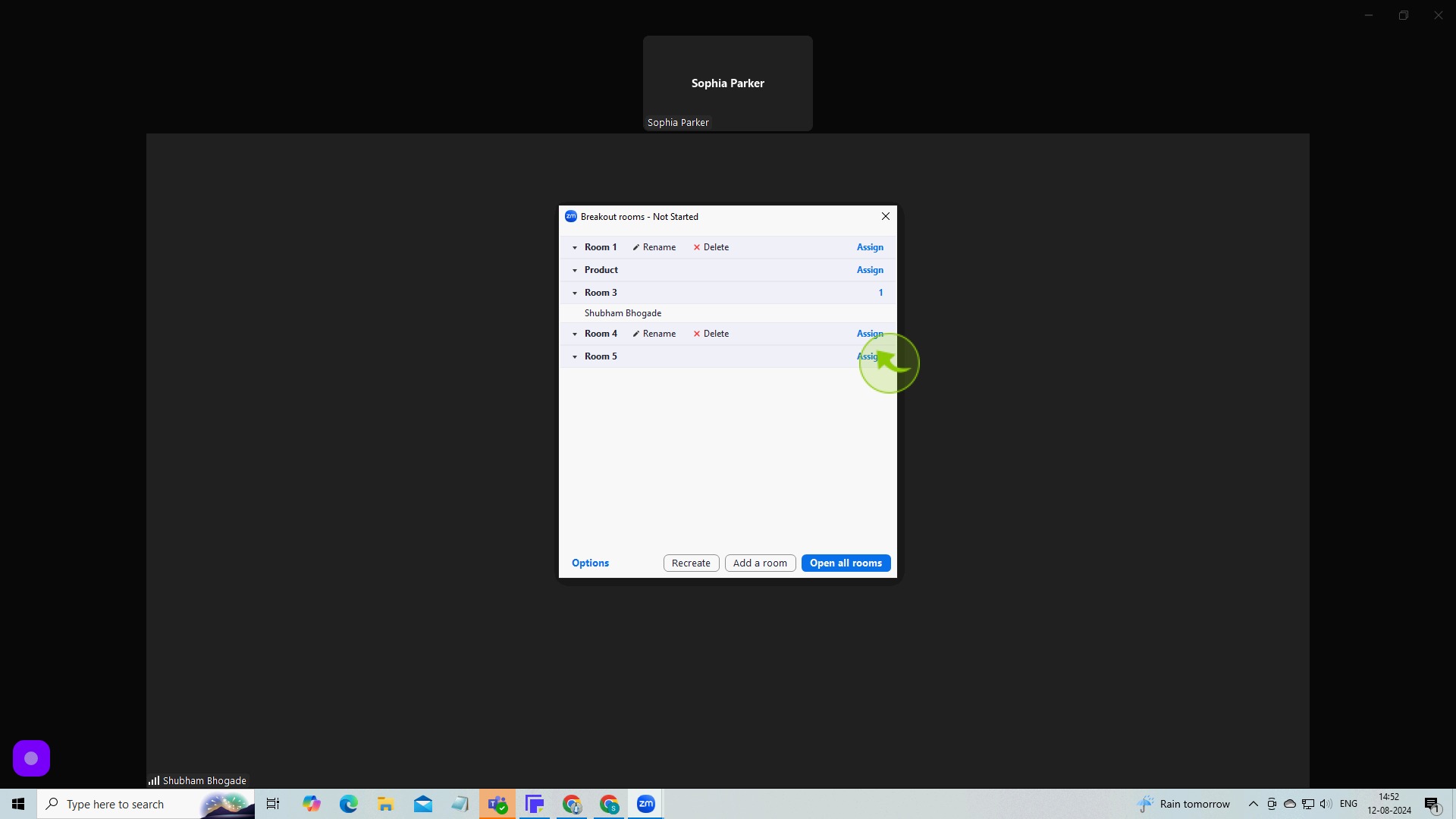
13
When ready, click "Open All Rooms" at the bottom.
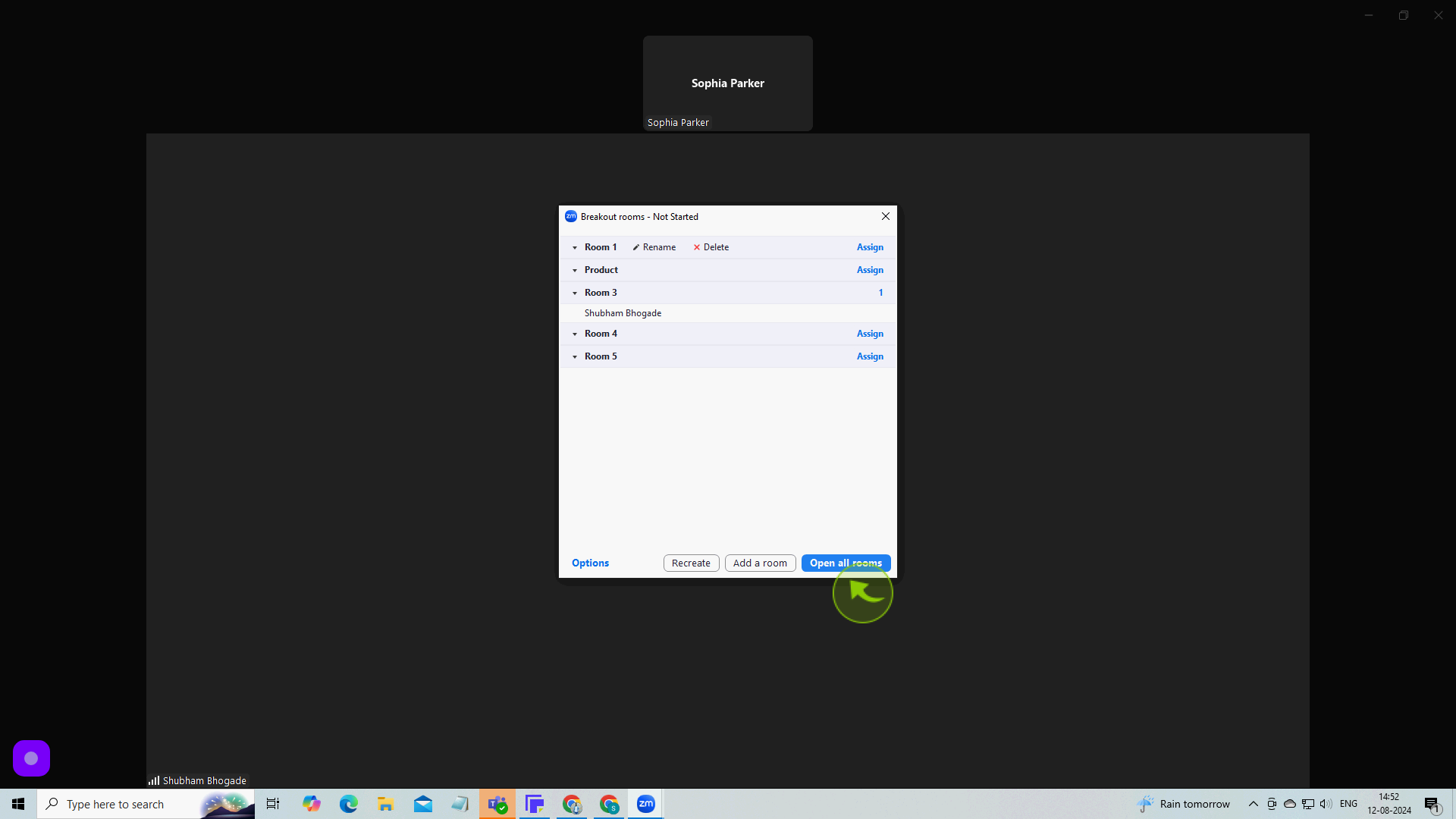
14
If You choose not to close the rooms automatically, click "Close All Rooms" when ready.
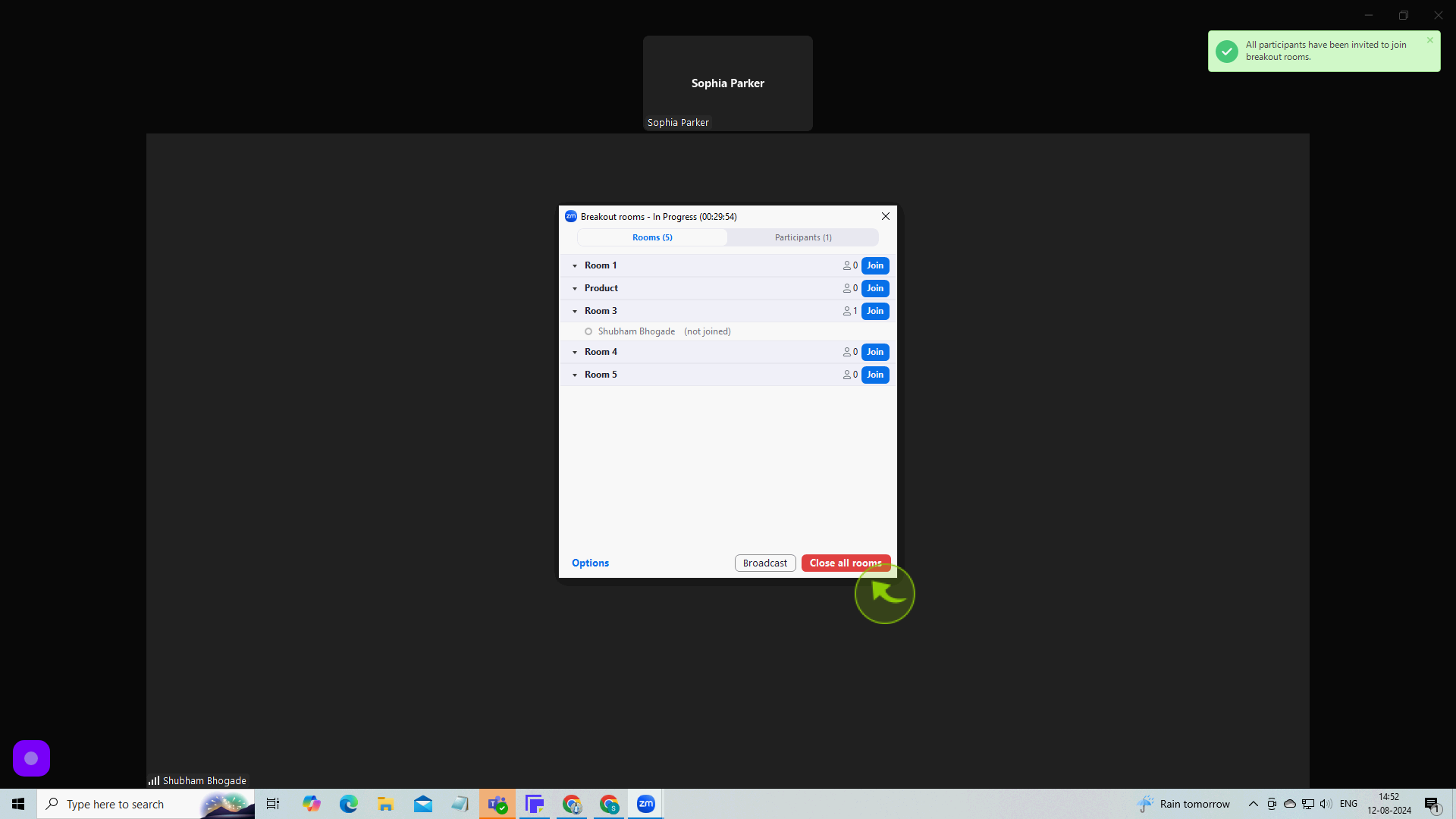
15
Click "close all rooms" to confirm.
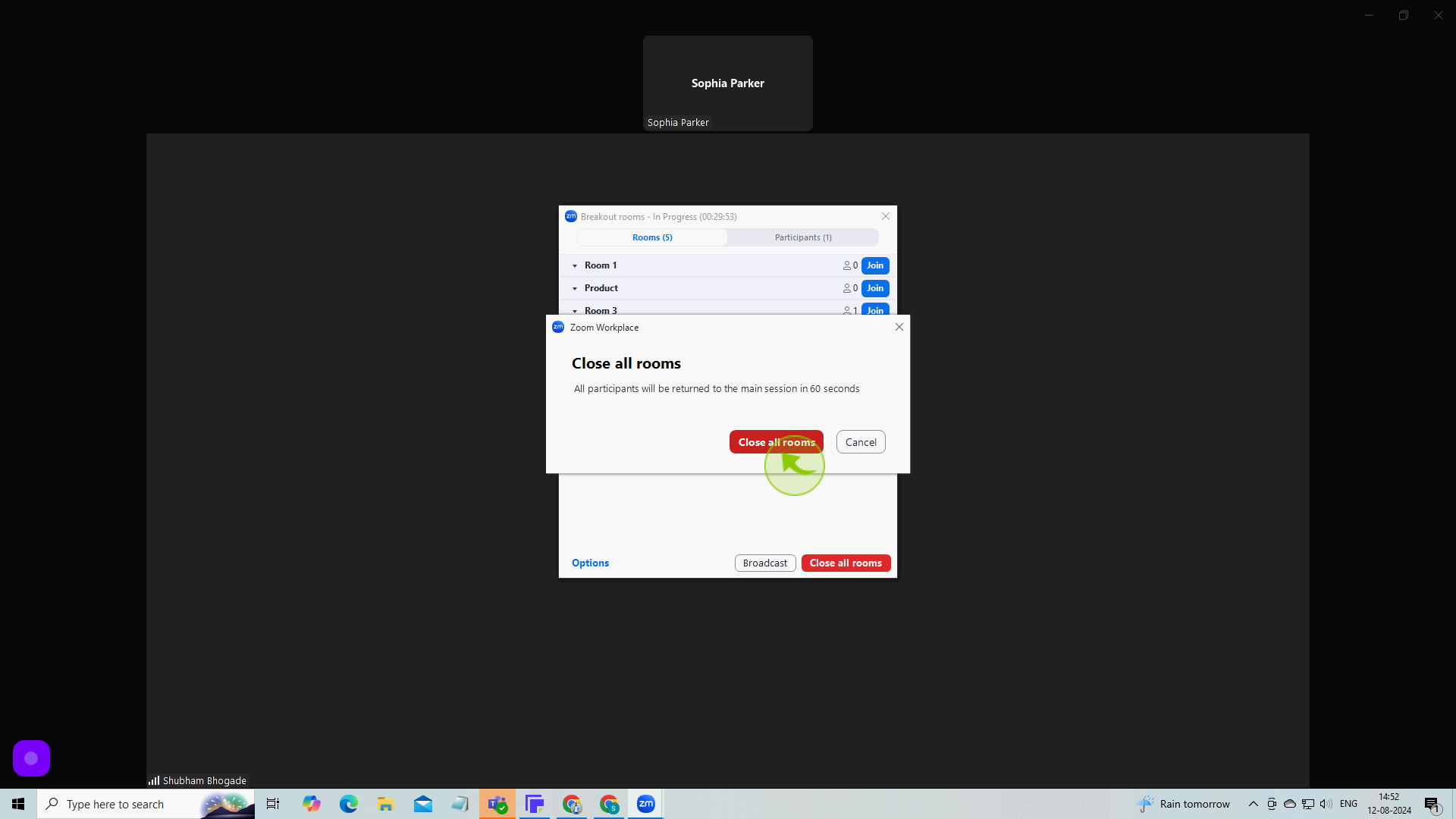
16
Click "X" to close the window.
After clicking "X," you will be redirected to the homepage, where you'll have full access to your account.