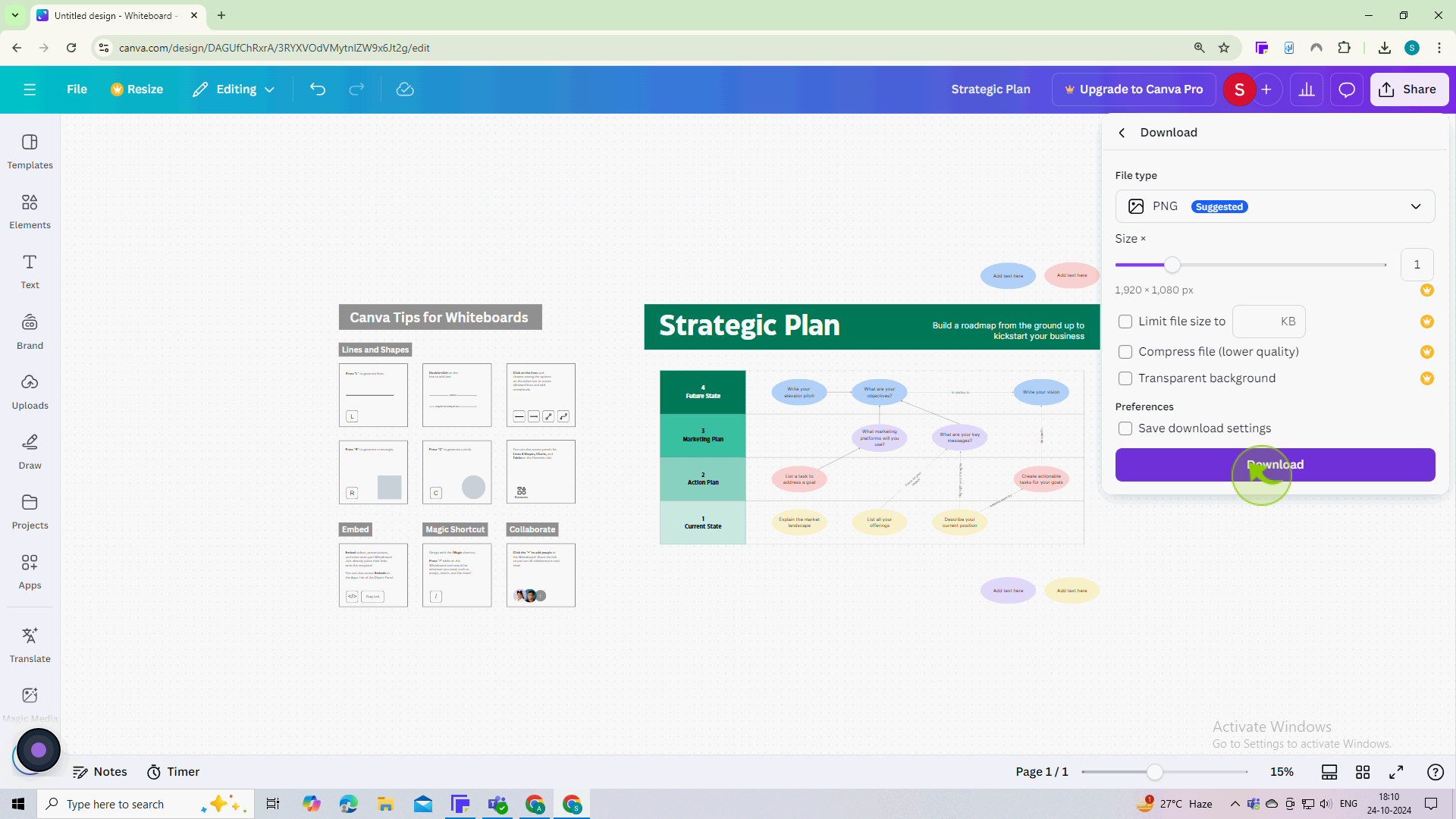How to Create and Download a Whiteboard Design in Canva ?
|
 Canva
|
Canva
|
3 months ago
|
10 Steps
Learn how to easily transform your ideas into visually engaging whiteboard designs using Canva! This step-by-step guide will walk you through the process of creating professional-looking whiteboards, from choosing a template to customizing it with text, images, and shapes. Discover how to download your finished design in various formats to share with your team or clients. No design experience needed!
How to Create and Download a Whiteboard Design in Canva ?
|
 Canva
|
Canva
|
10 Steps
1
Go to Canva.com and log in to your account or create a new one if you don’t have an account.
Signing in allows you to save and access your designs later.
2
Click on the "Create a design" button at the top right of the homepage.
This opens a dropdown menu where you can choose the type of design you want to create.
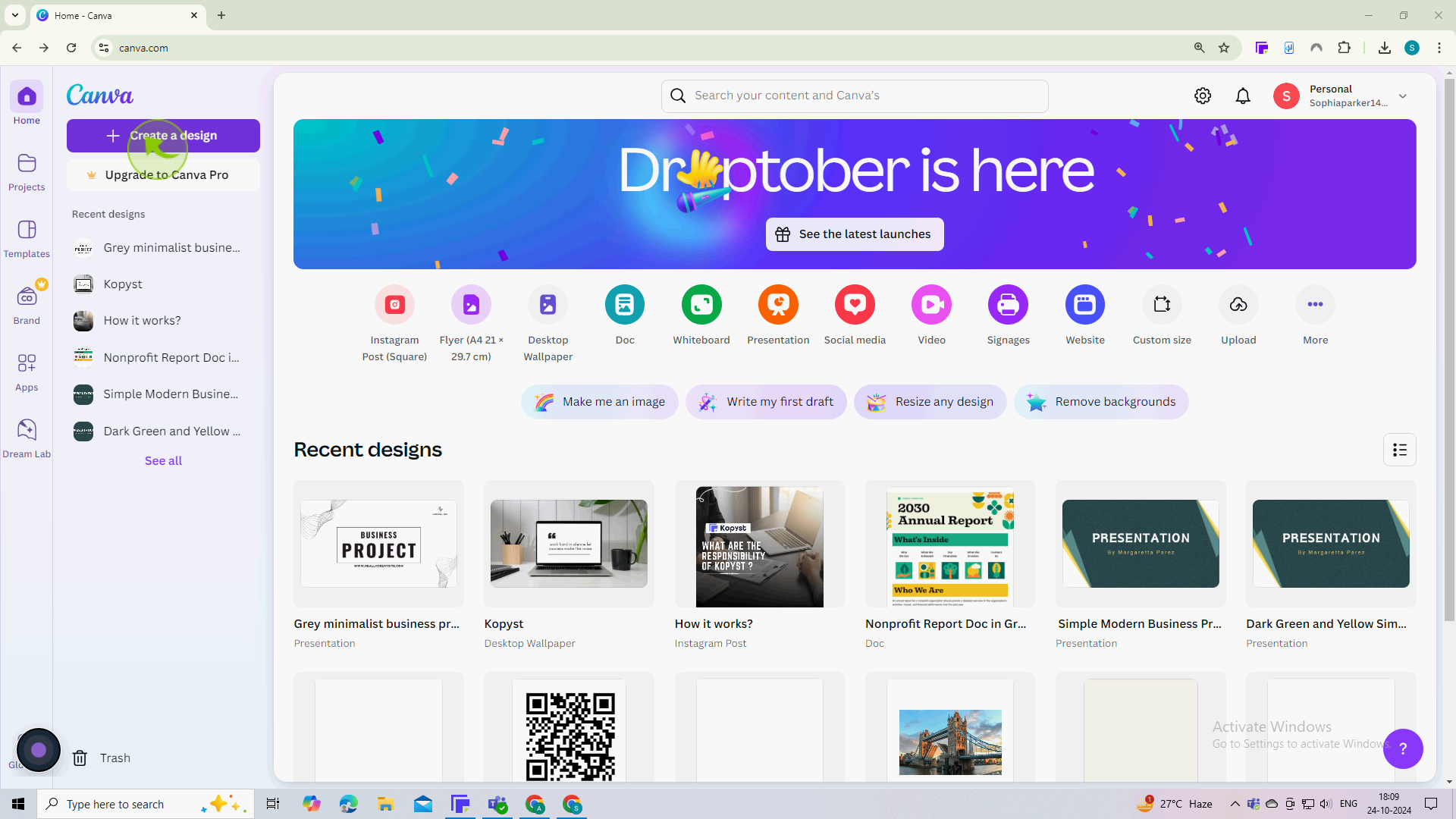
3
Type "Whiteboard" in the search bar or scroll to find templates related to whiteboards.
Canva offers a variety of pre-made whiteboard templates that you can customize.
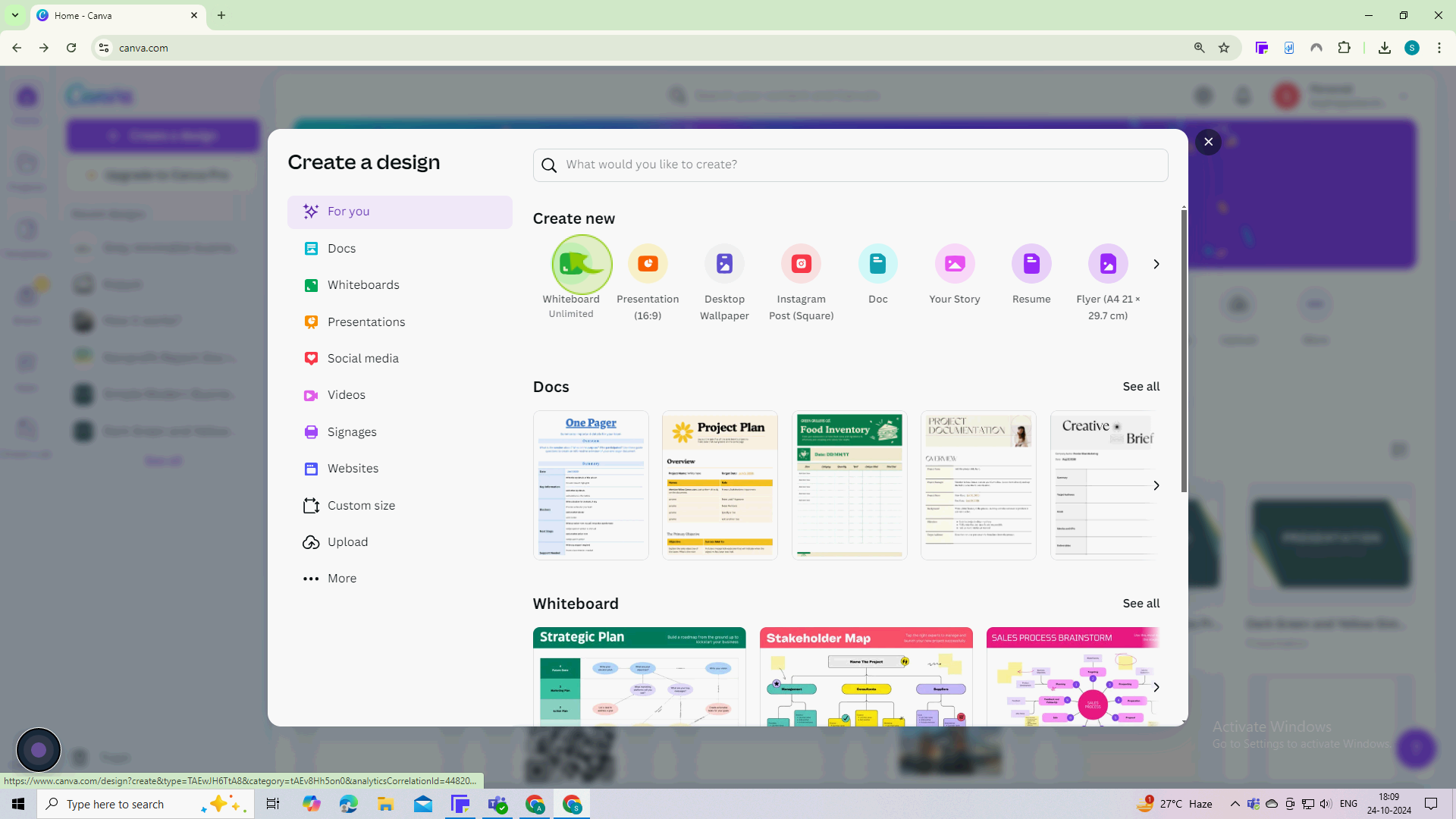
4
Click on a "Template" you like to open it in the editor.
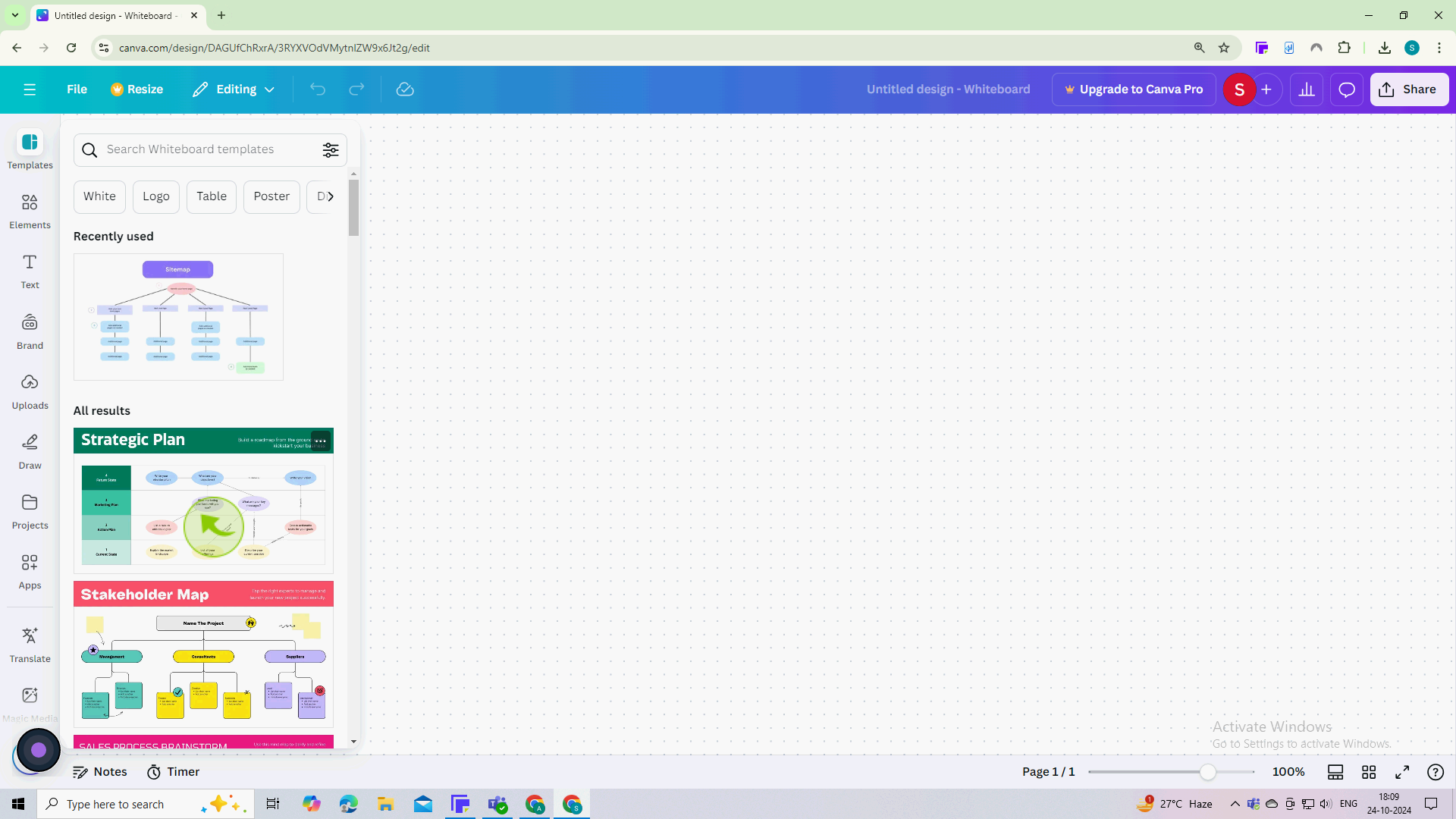
5
Click the "Text" field to name the design
Enter the name and hit enter
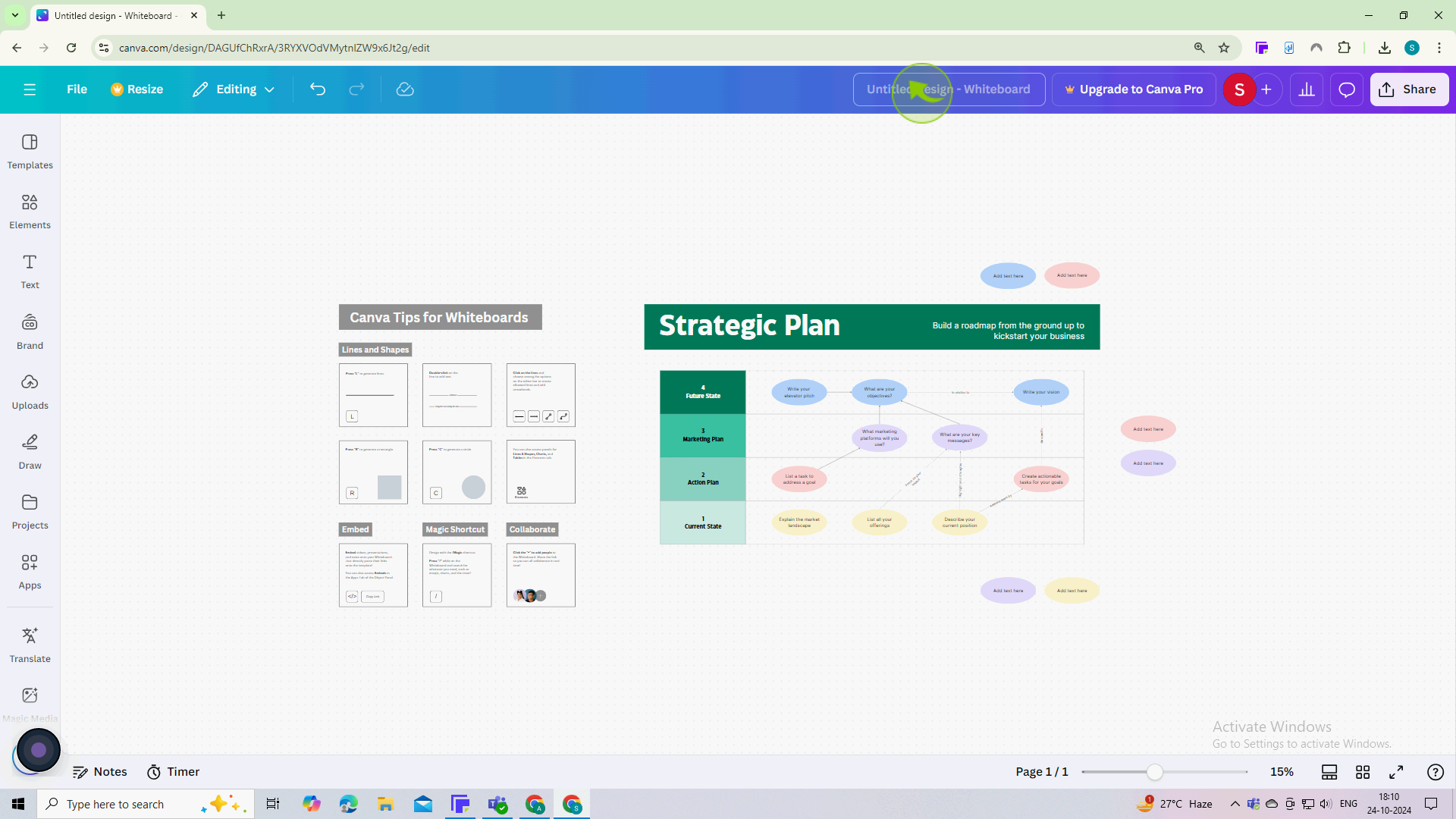
6
Click on the "Share" button in the top right corner
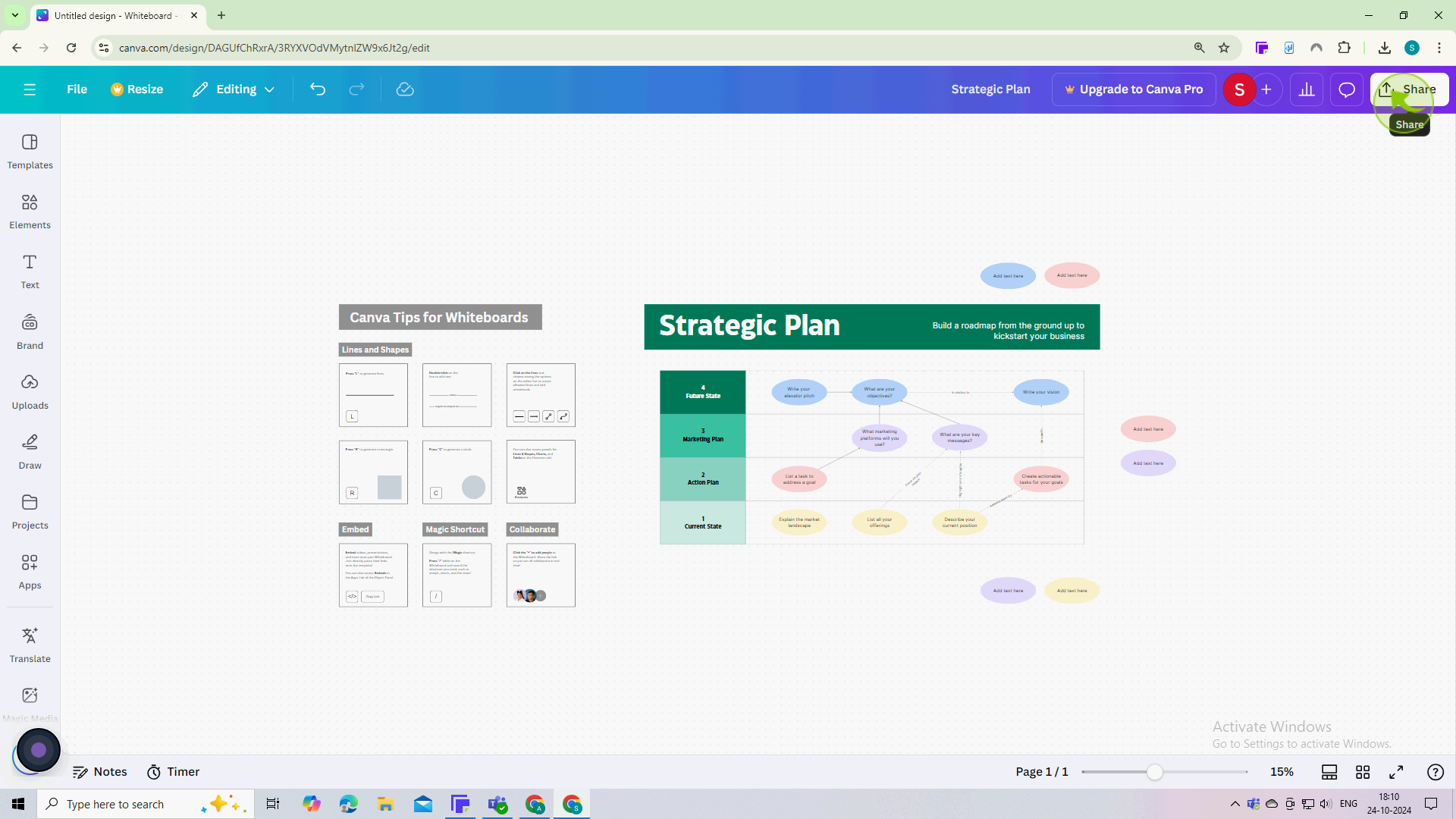
7
Click on the "Download"
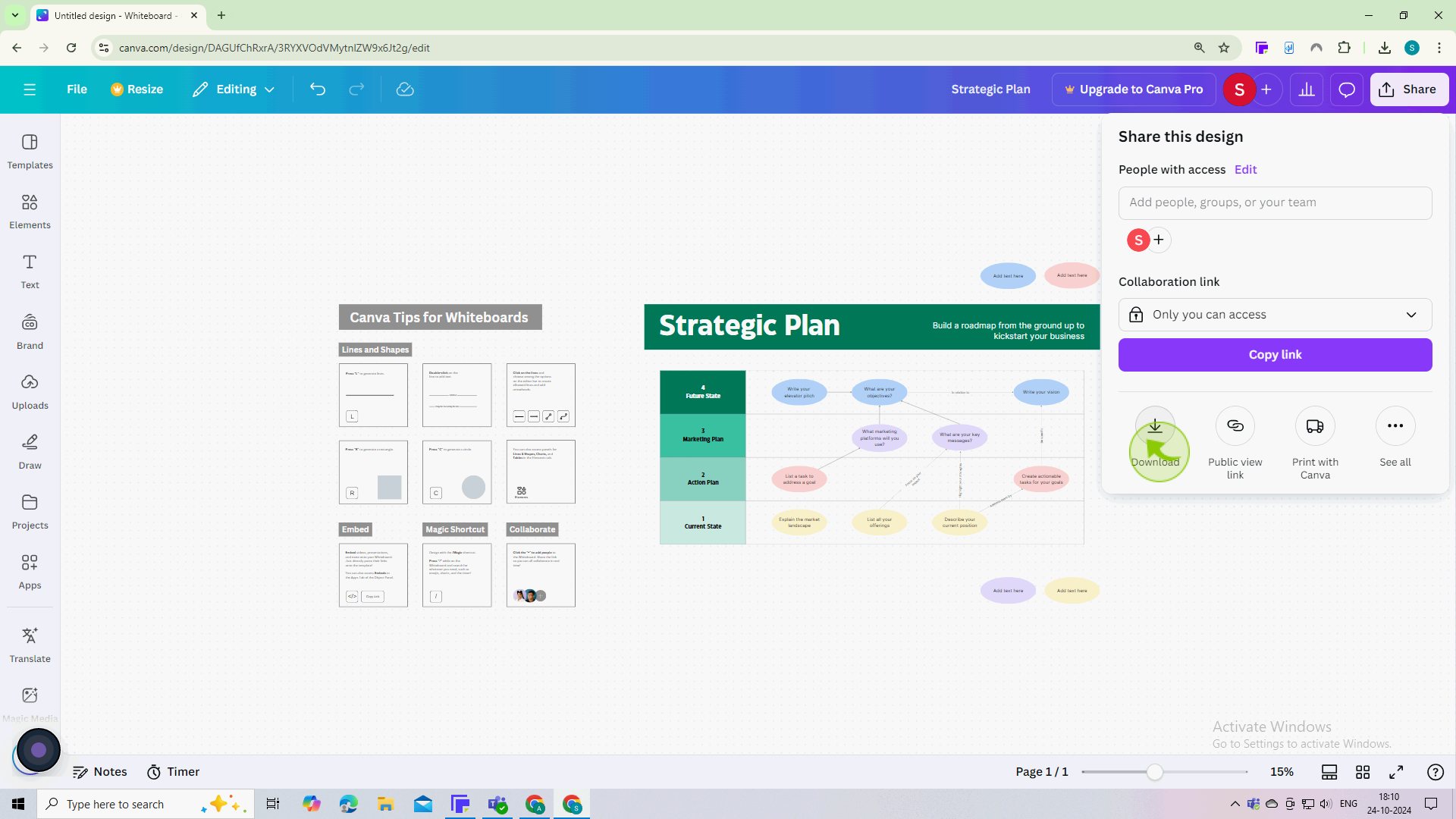
8
Choose the file format (PNG, JPG, PDF, etc.) that you want to download.
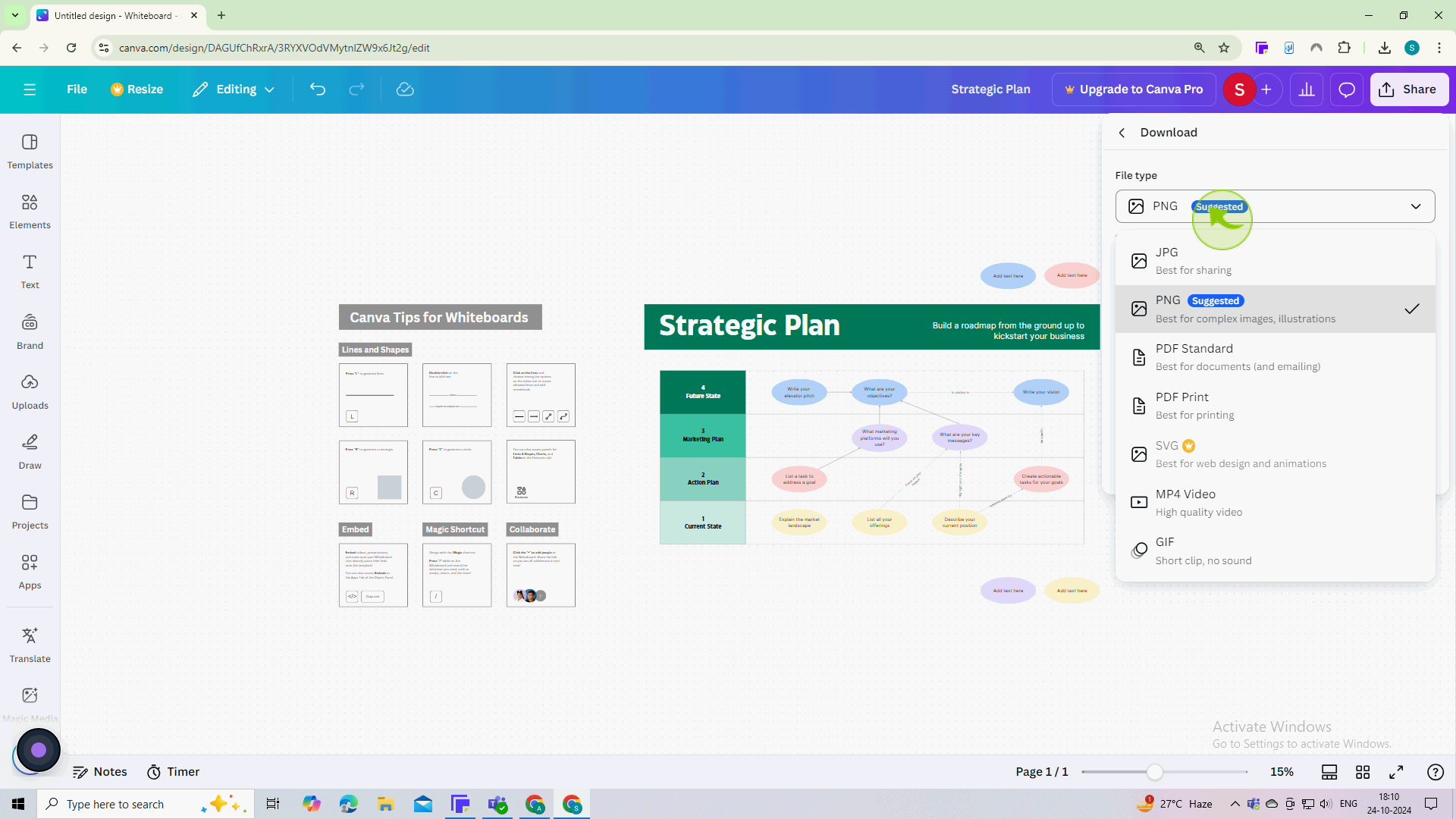
9
Adjust any settings (like size or transparency) as needed
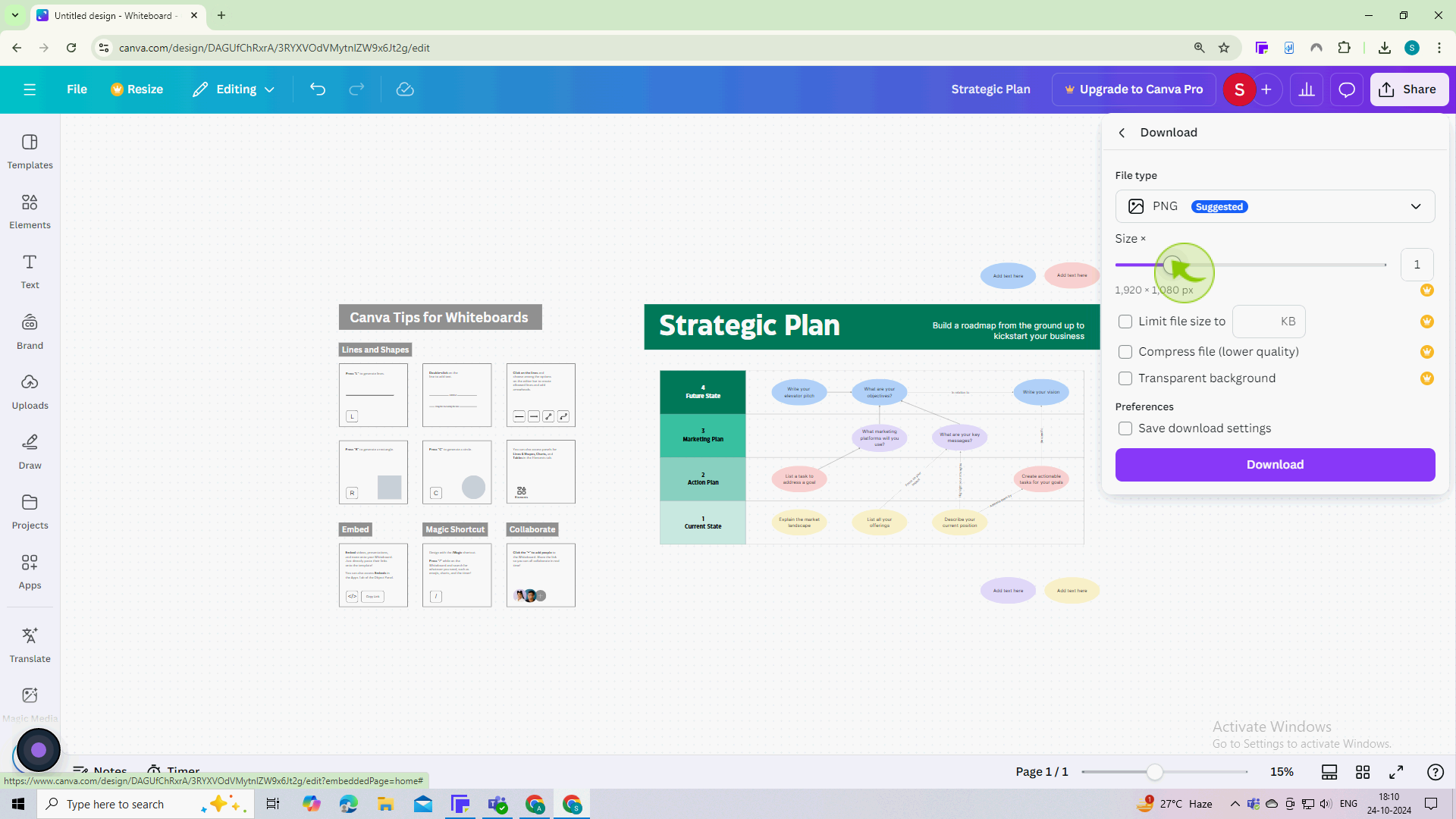
10
Click the "Download" button.
By following these steps, you can create a professional-looking whiteboard design in Canva and download it for your needs!