How to Create a Set in Blooket ?
|
 Blooket
|
Blooket
|
4 days ago
|
16 Steps
Creating a personalized learning experience in Blooket is straightforward: first, head to the "Create" tab where you'll define your set with a relevant title and description; next, populate it with your own questions and corresponding answers, taking advantage of Blooket's diverse question formats to keep students engaged; finally, save your custom-designed set, ready to be deployed for interactive and tailored educational games.
How to Create a Set in Blooket ?
|
 Blooket
|
Blooket
|
16 Steps
1
Cover
First Page
1
Go to Google, search for “Blooket,” then log in to your account to get started
2
Click on "My Sets"
A pop-up will appear with two options: "Create a Set" or "Discover Sets"
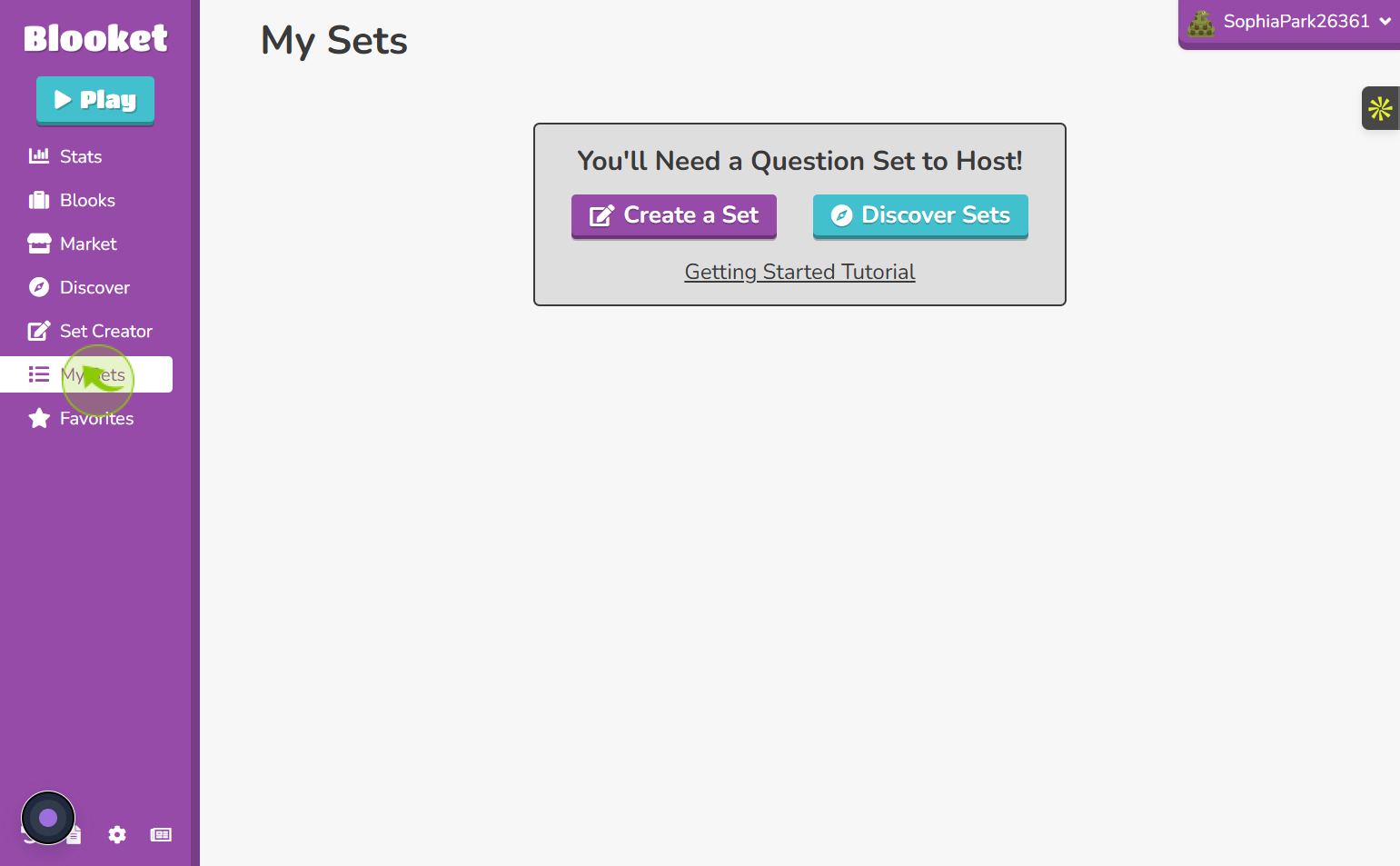
3
Click on "Create a Set"
Click on "Create a Set" to start making your own custom quiz
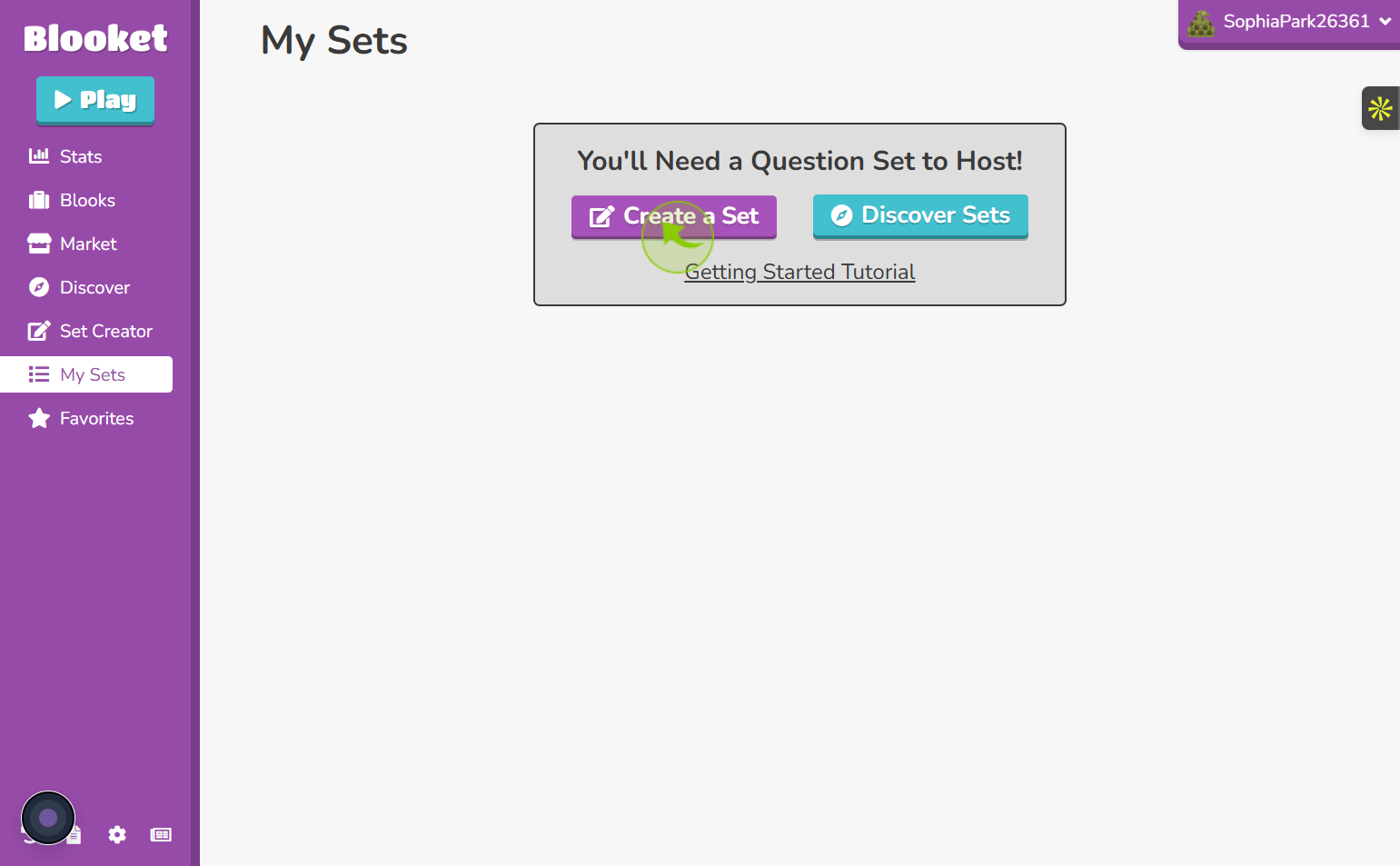
4
The dashboard opens "Question Set Creator"
undefined
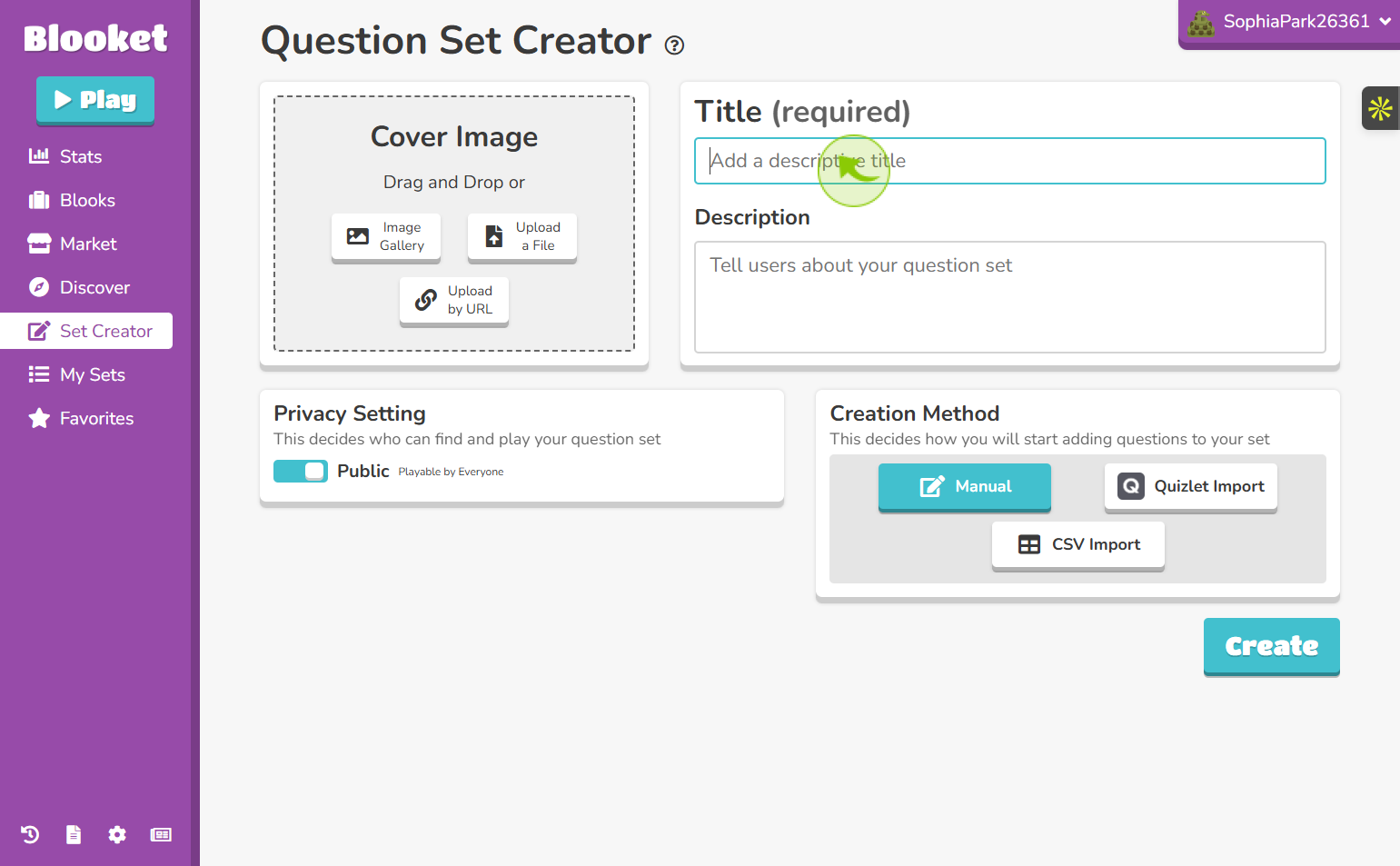
5
Click on the "Title" filed
Enter a title that matches the topic of your quiz
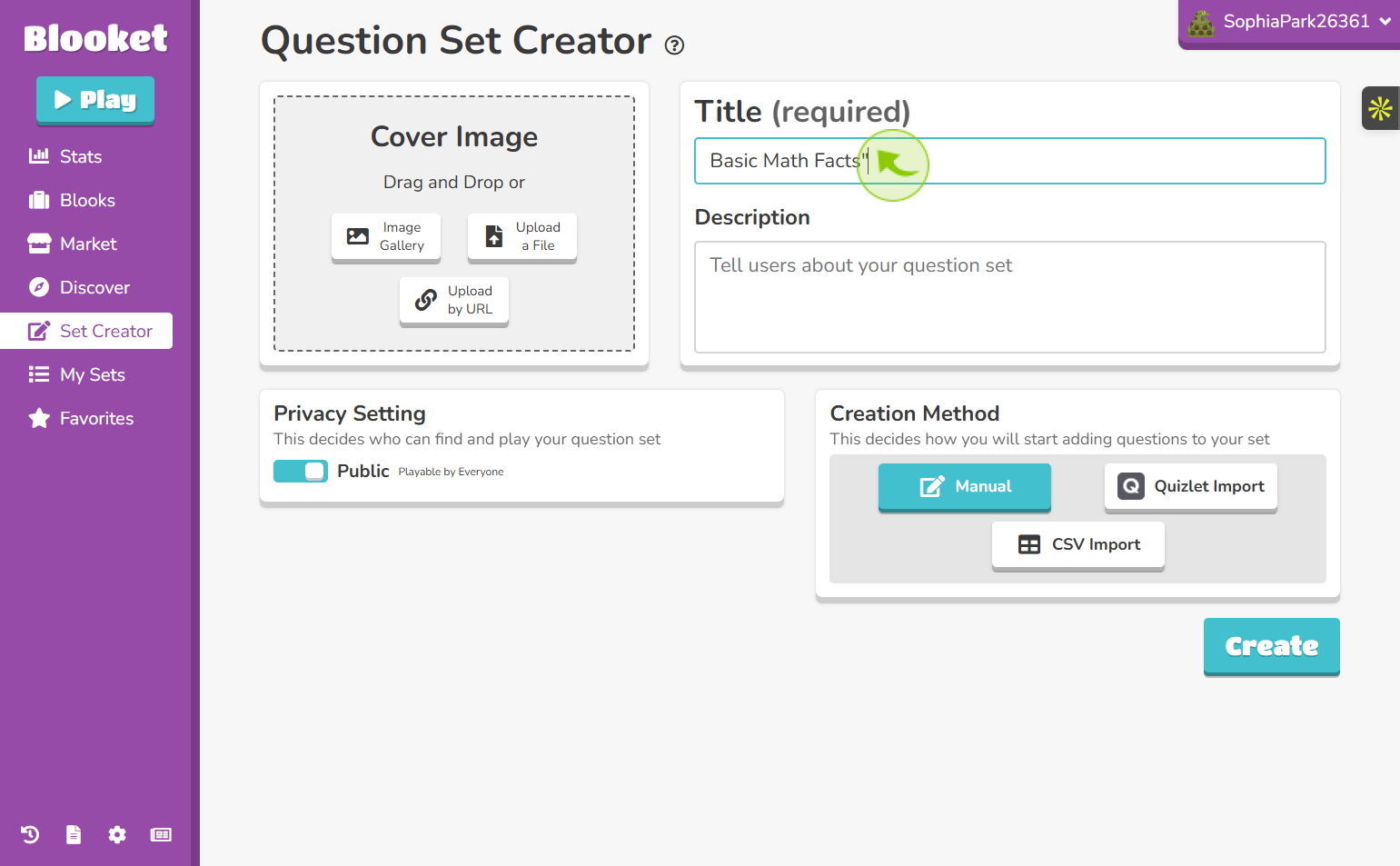
6
Enter the "Description"
Add a description related to the topic you’ve chosen for the quiz
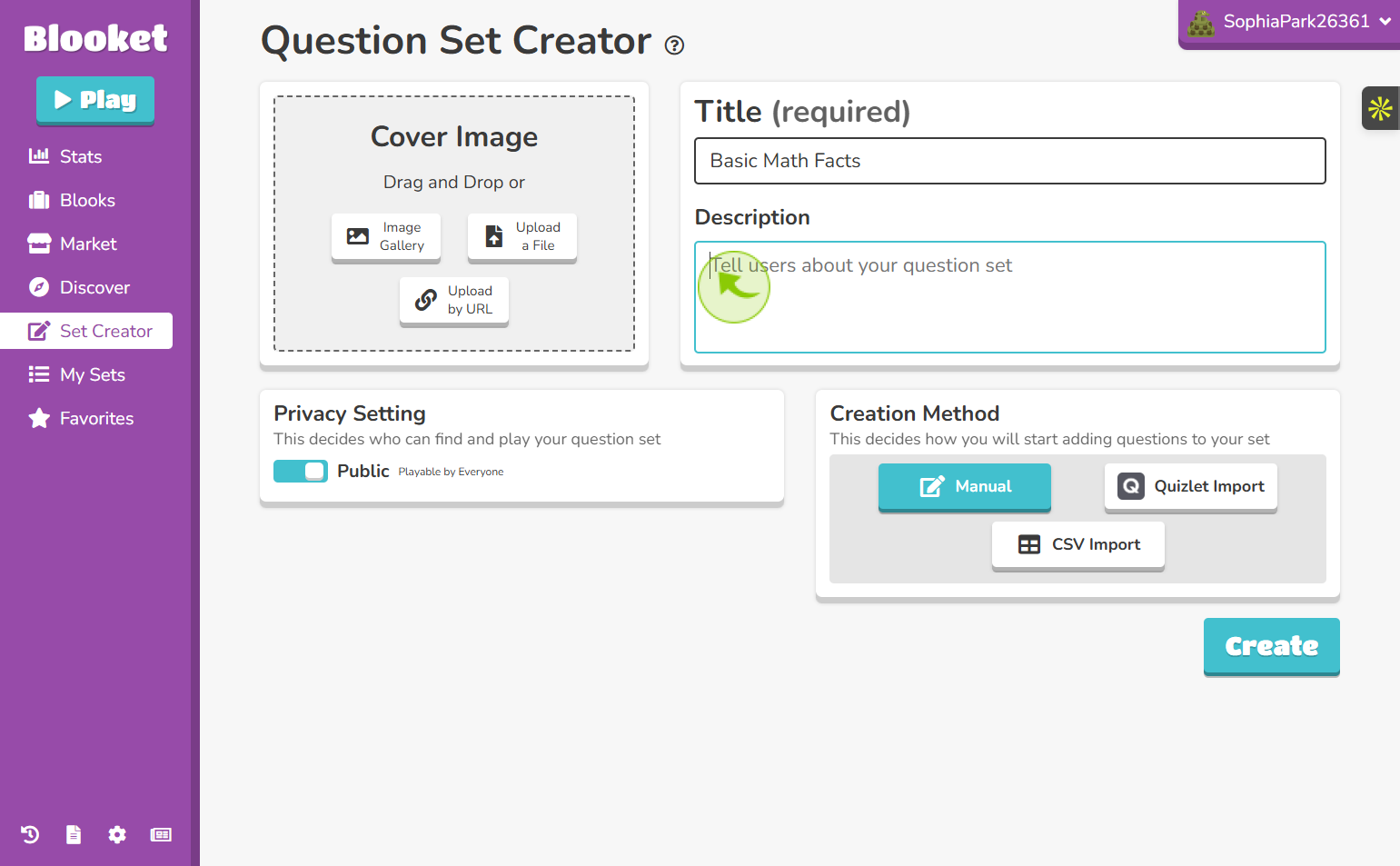
7
Add "Cover Image"
Add a cover image related to your quiz topic. You can upload an image file or use a URL for the cover page
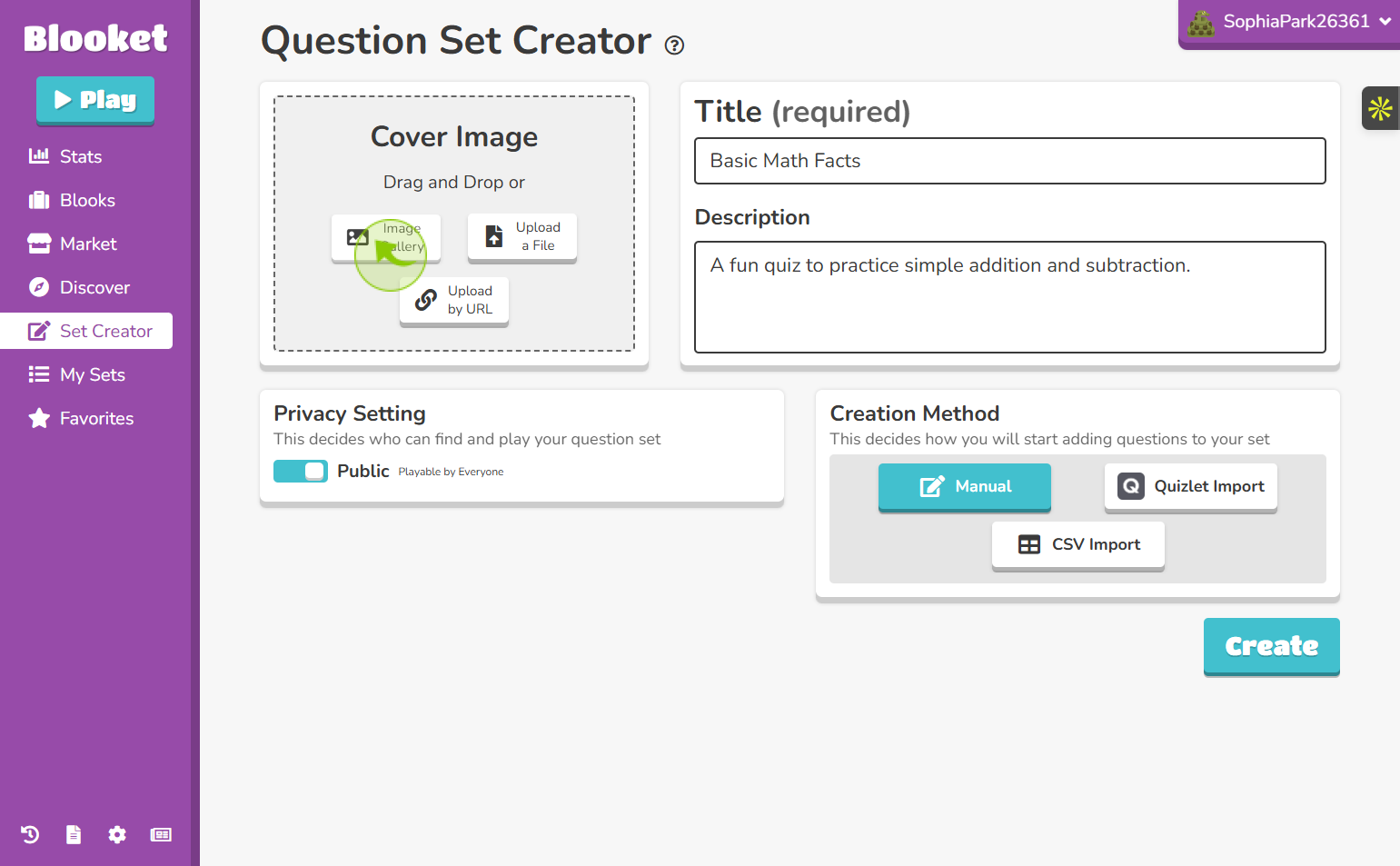
8
"Adding Questions to Your Quiz Set"
You can add questions to your quiz set either by typing them in manually or by importing a CSV or Quizlet file
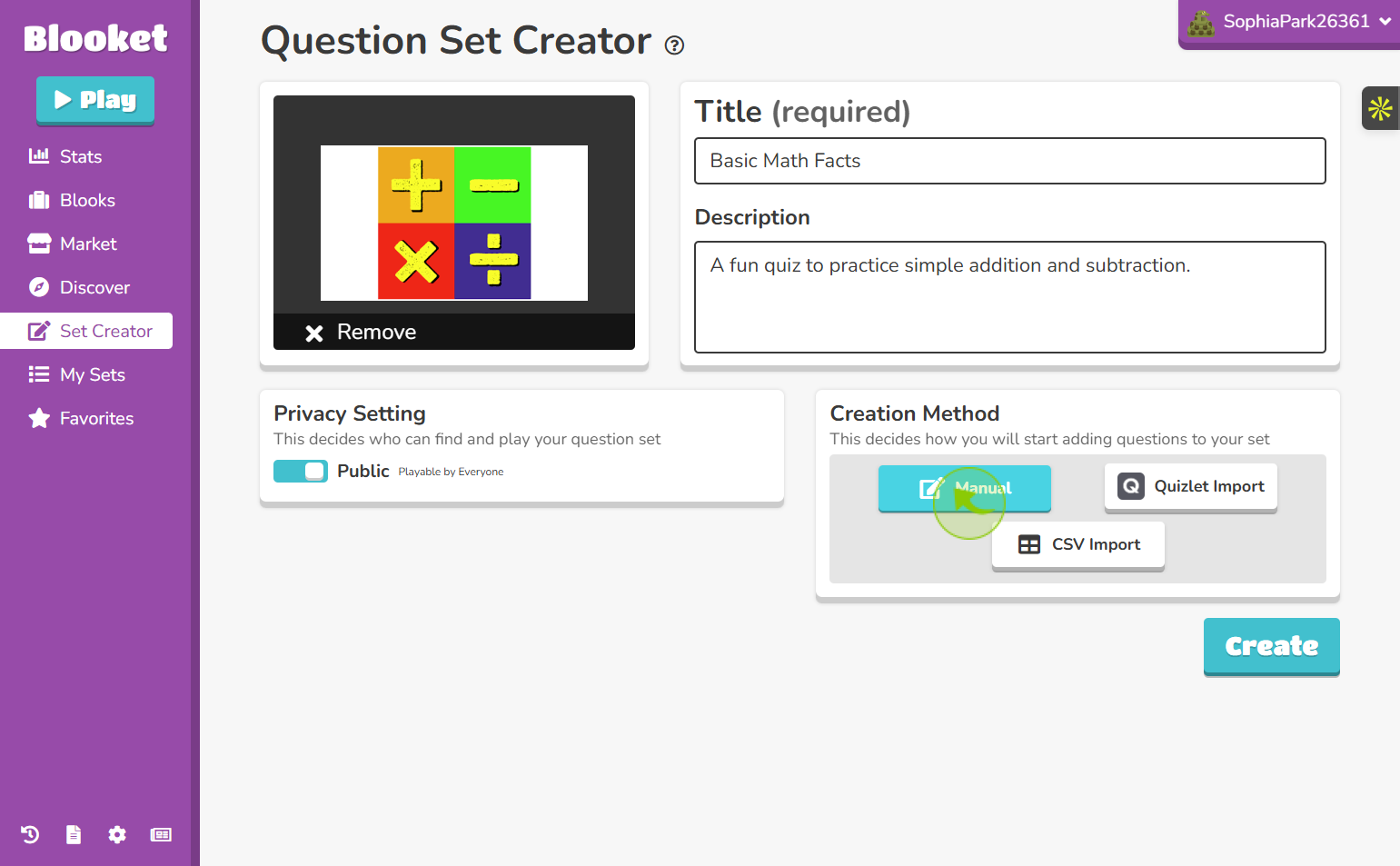
9
Click on "Create"
Select the manual option and click on "Create"
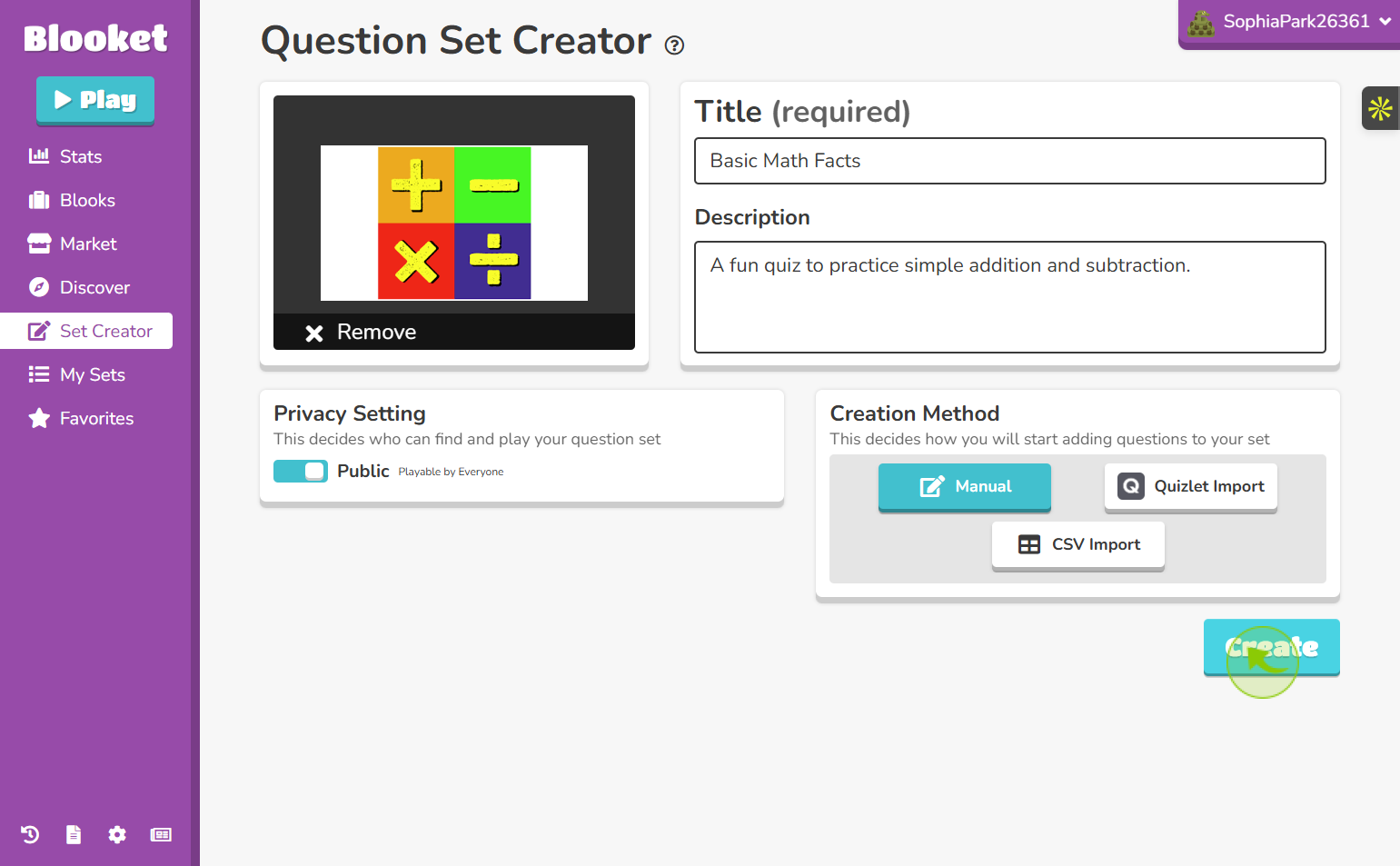
10
Set is created click on "Add Question"
On the dashboard, you will see that the set has been created. Now, you can add questions to the set
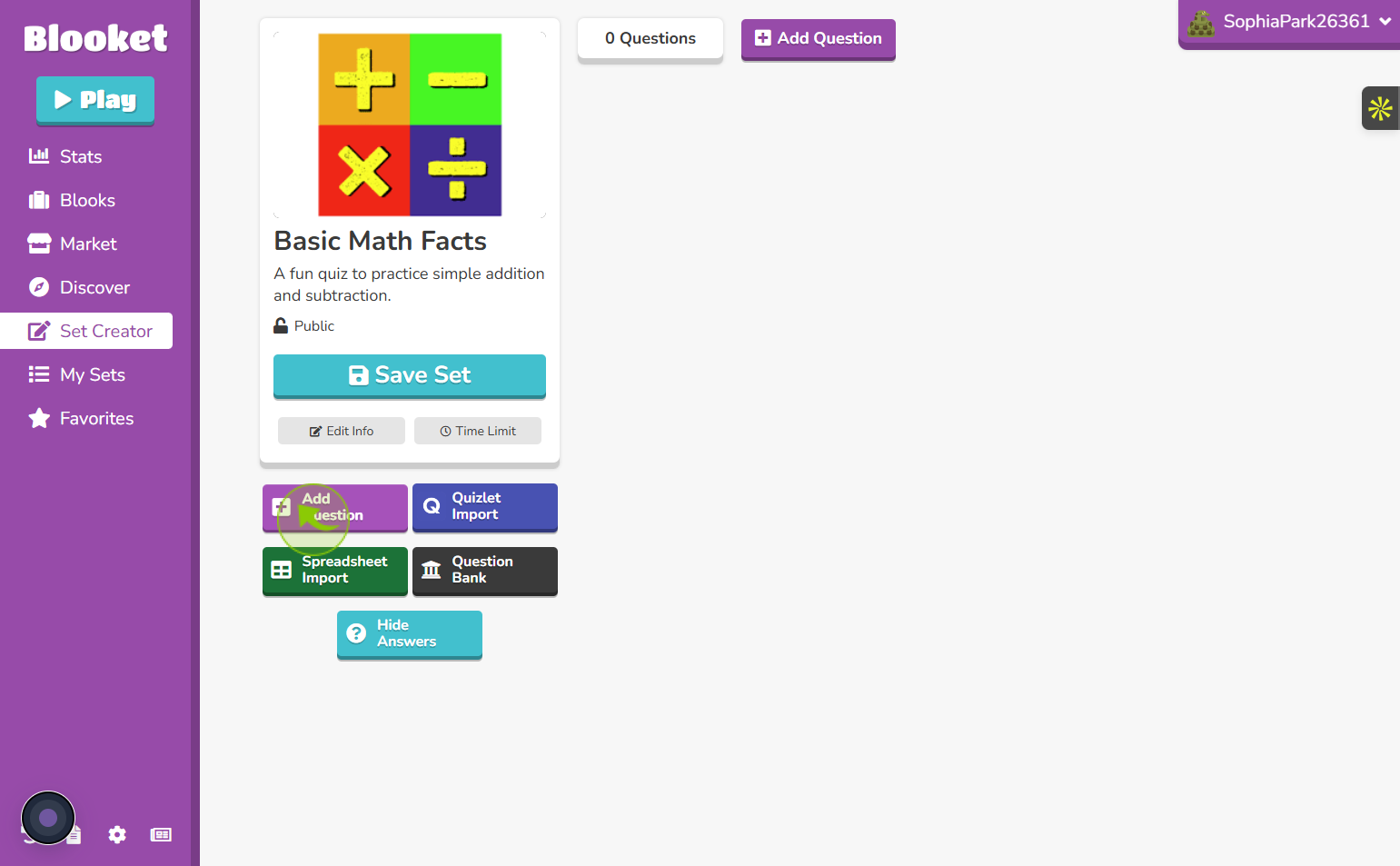
11
A pop-up will open for creating the question text
You can customize your questions by setting a time limit, picking multiple-choice options, and adding images or audio to make it more interactive
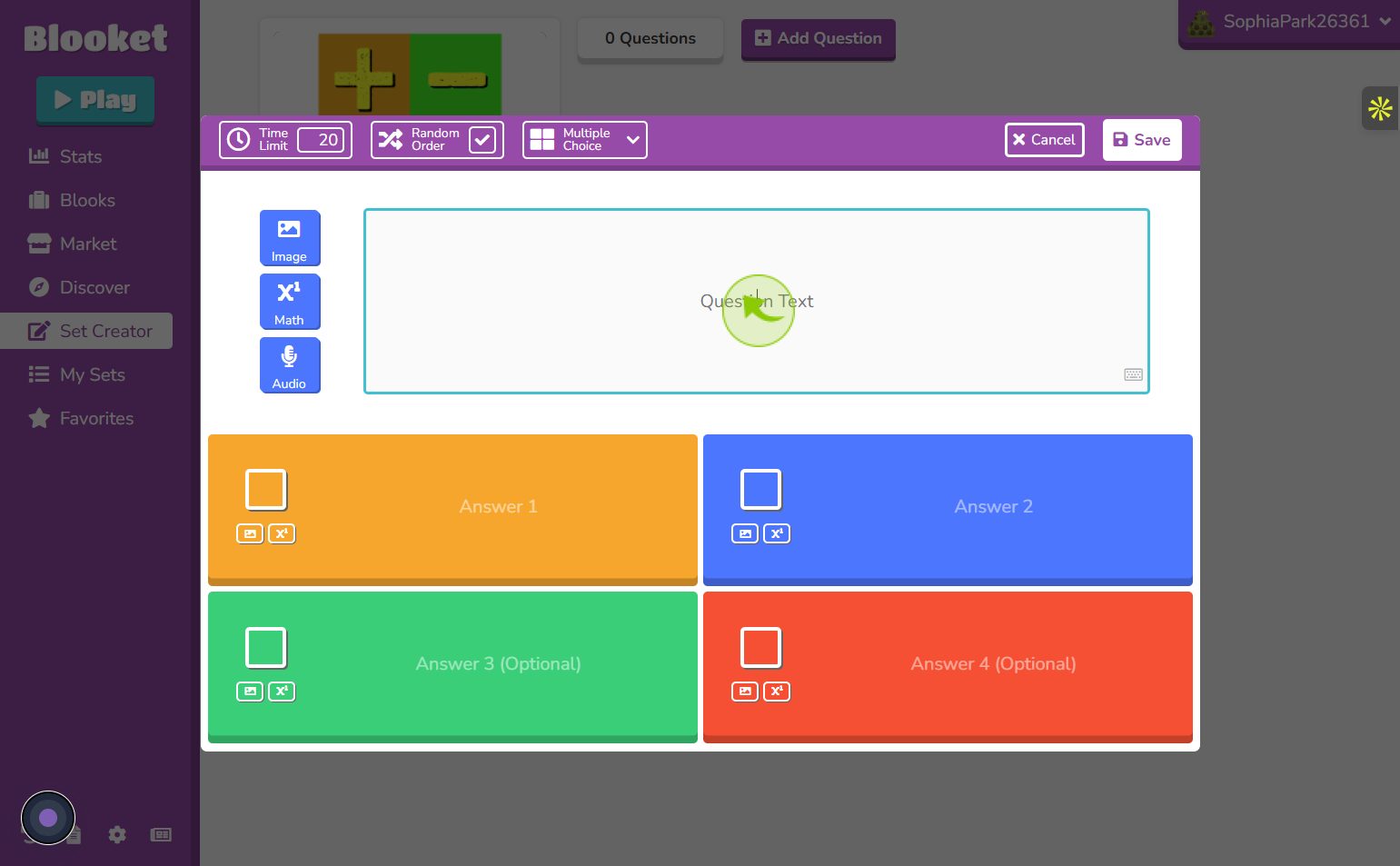
12
"Add Question "
Enter the question in the text field
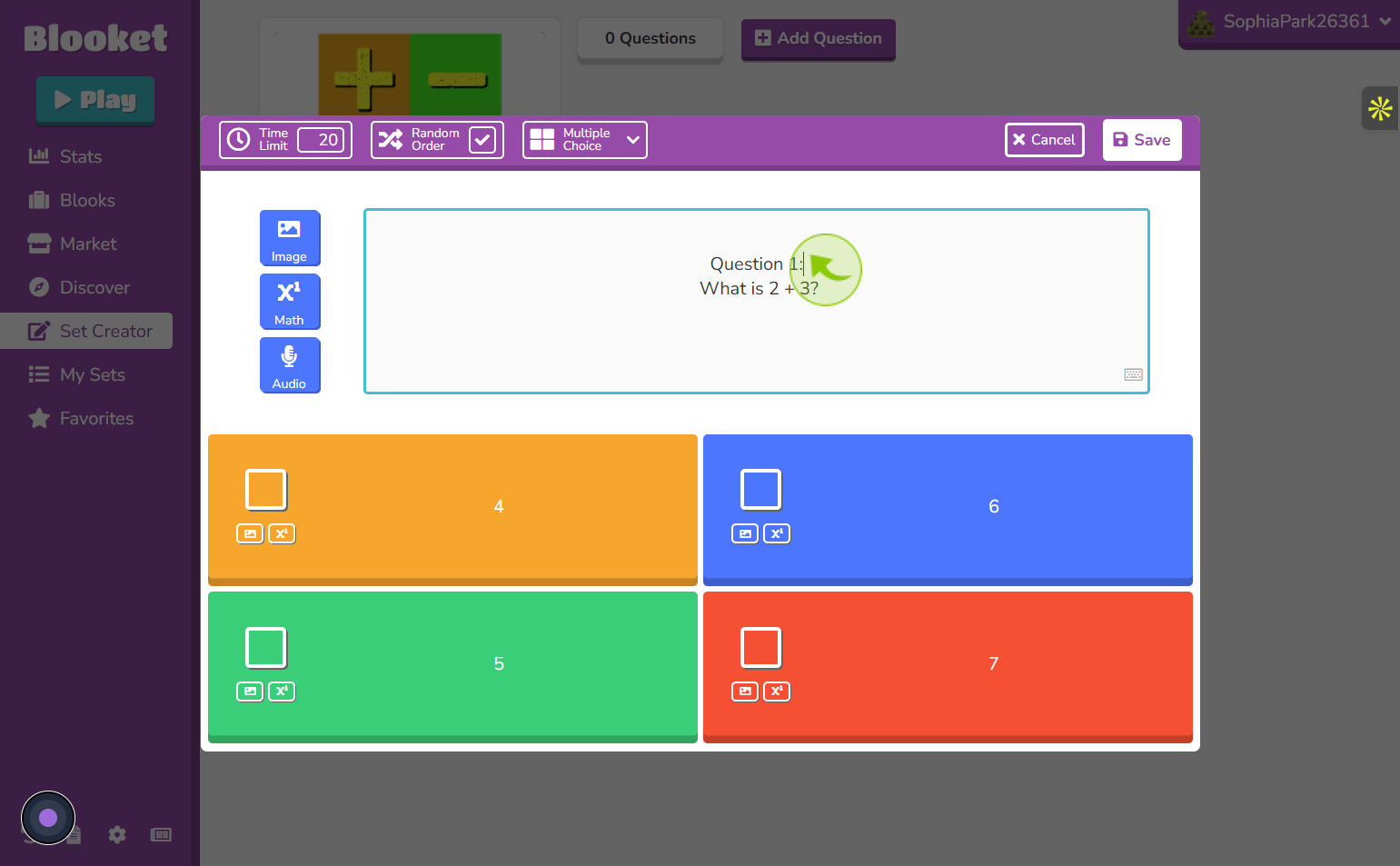
13
Add Question and enter the options
Add your quiz question, type in the answer choices,
Click on the correct option and save it to your set
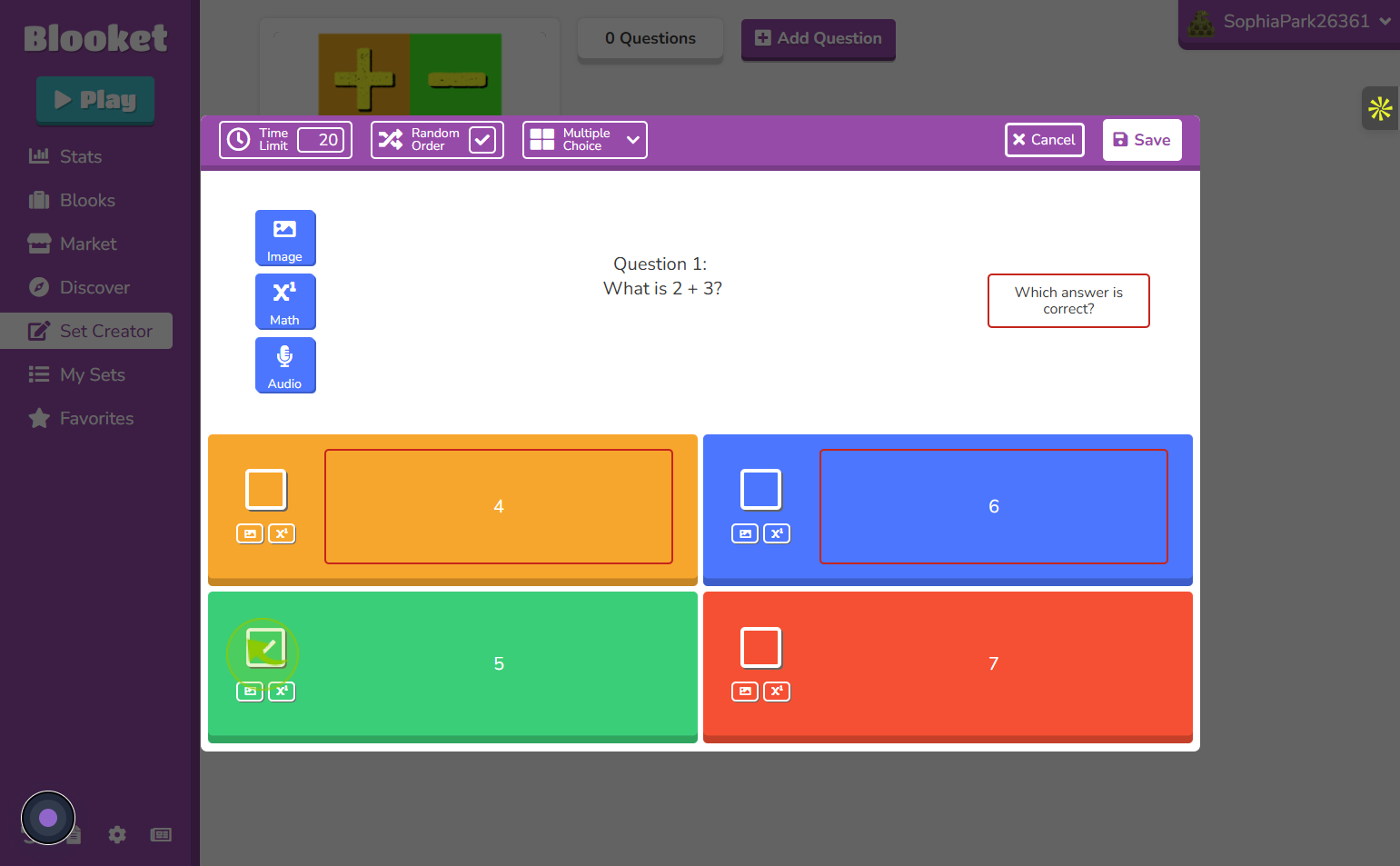
14
Click on "Save" button
Once you save, your question along with the correct answer is added to your quiz set
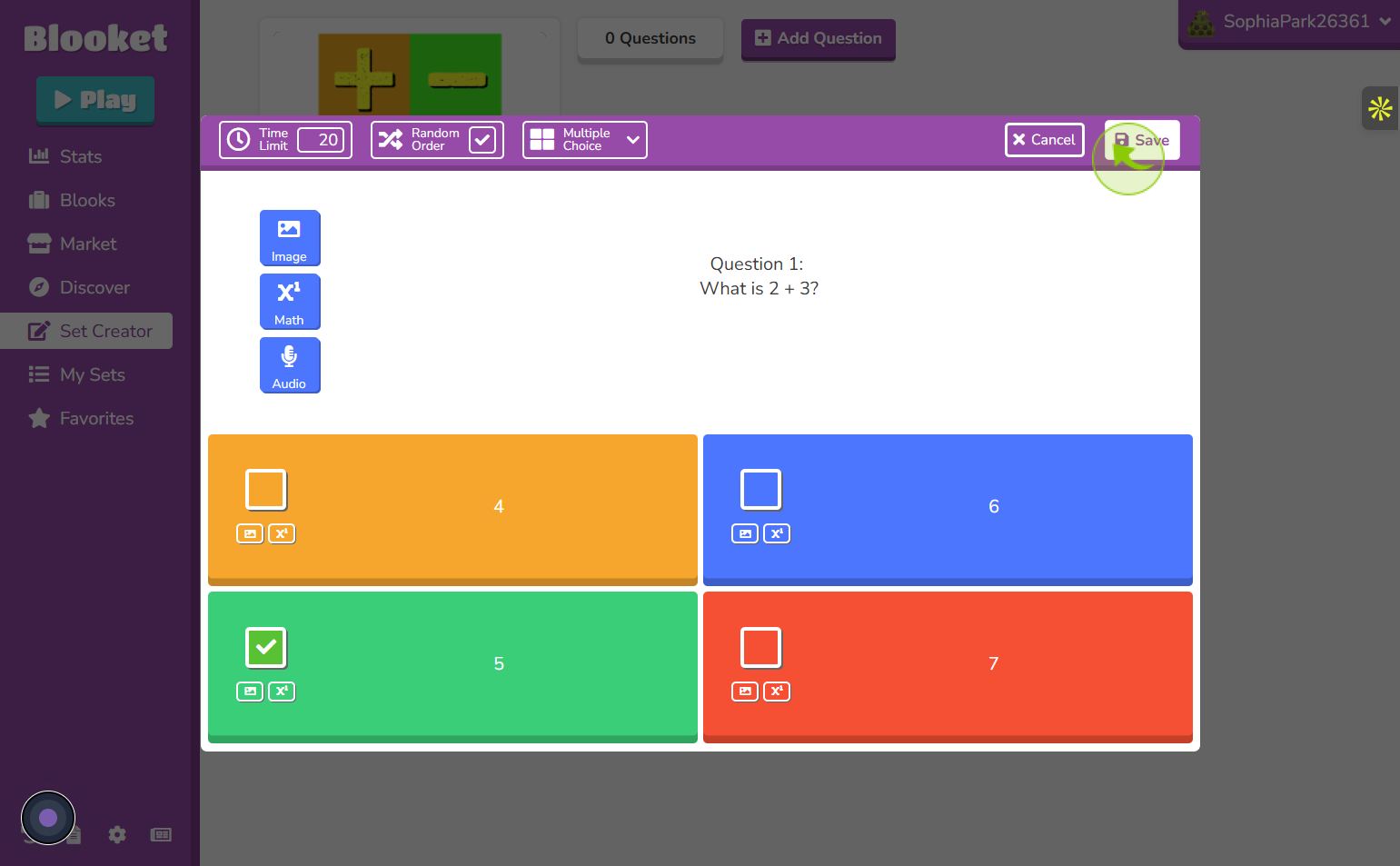
15
Click on "Save Set"
You can add multiple questions to your set by clicking the "Add Question" button, After adding the questions click on "Save set" button
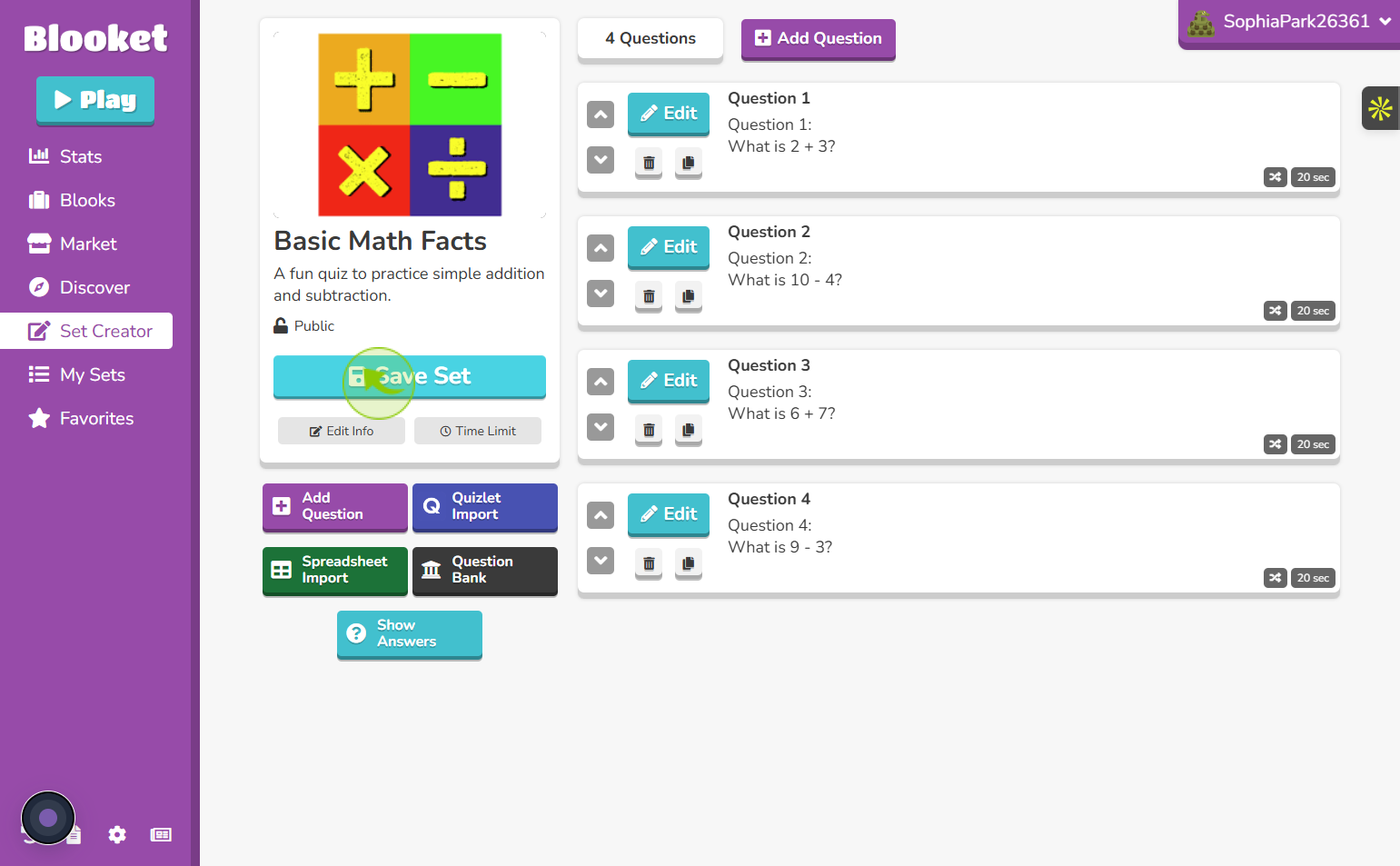
16
Click on "My Sets"
Click on "My Sets" to see that your set has been created
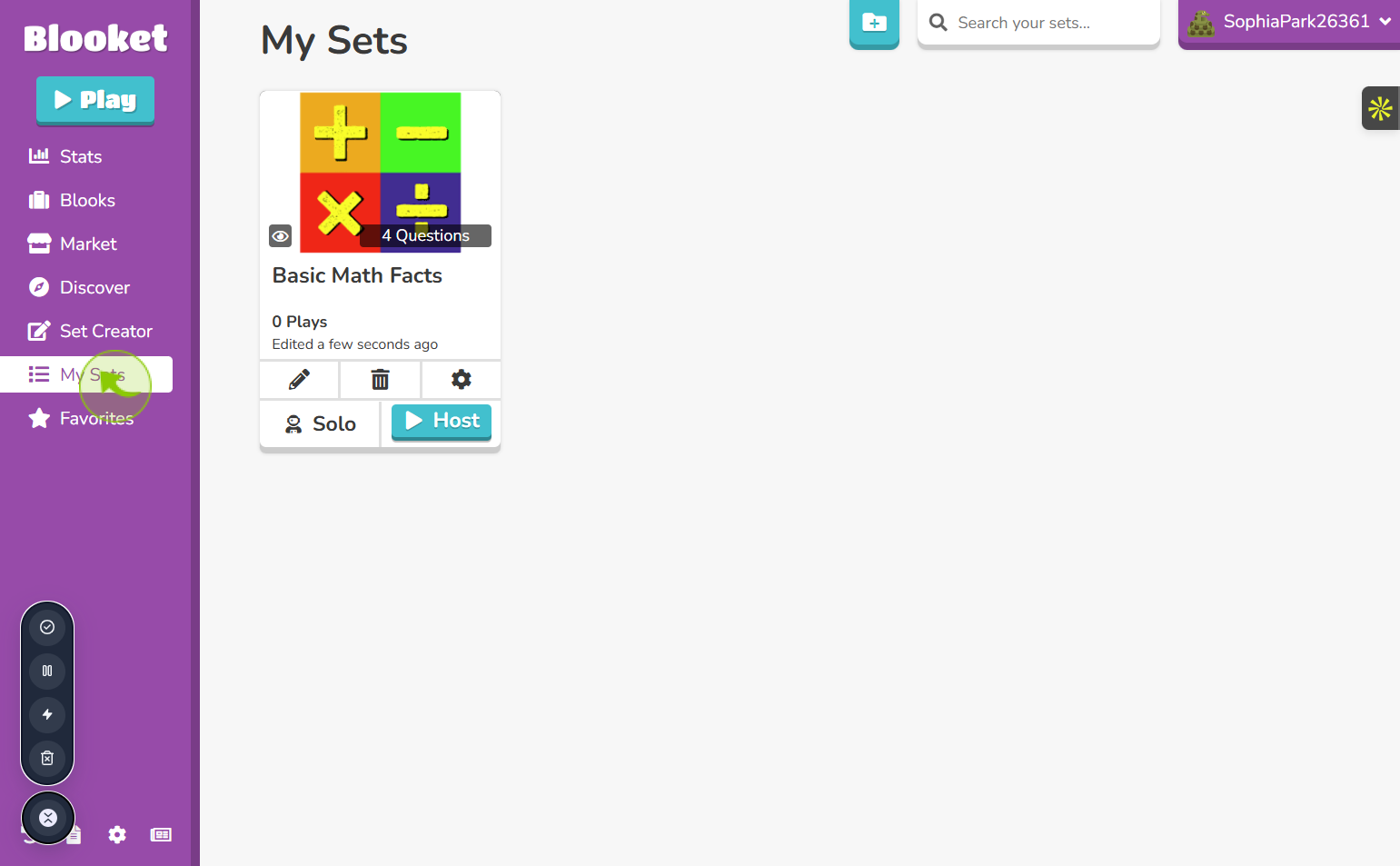
17
End
Thank you
