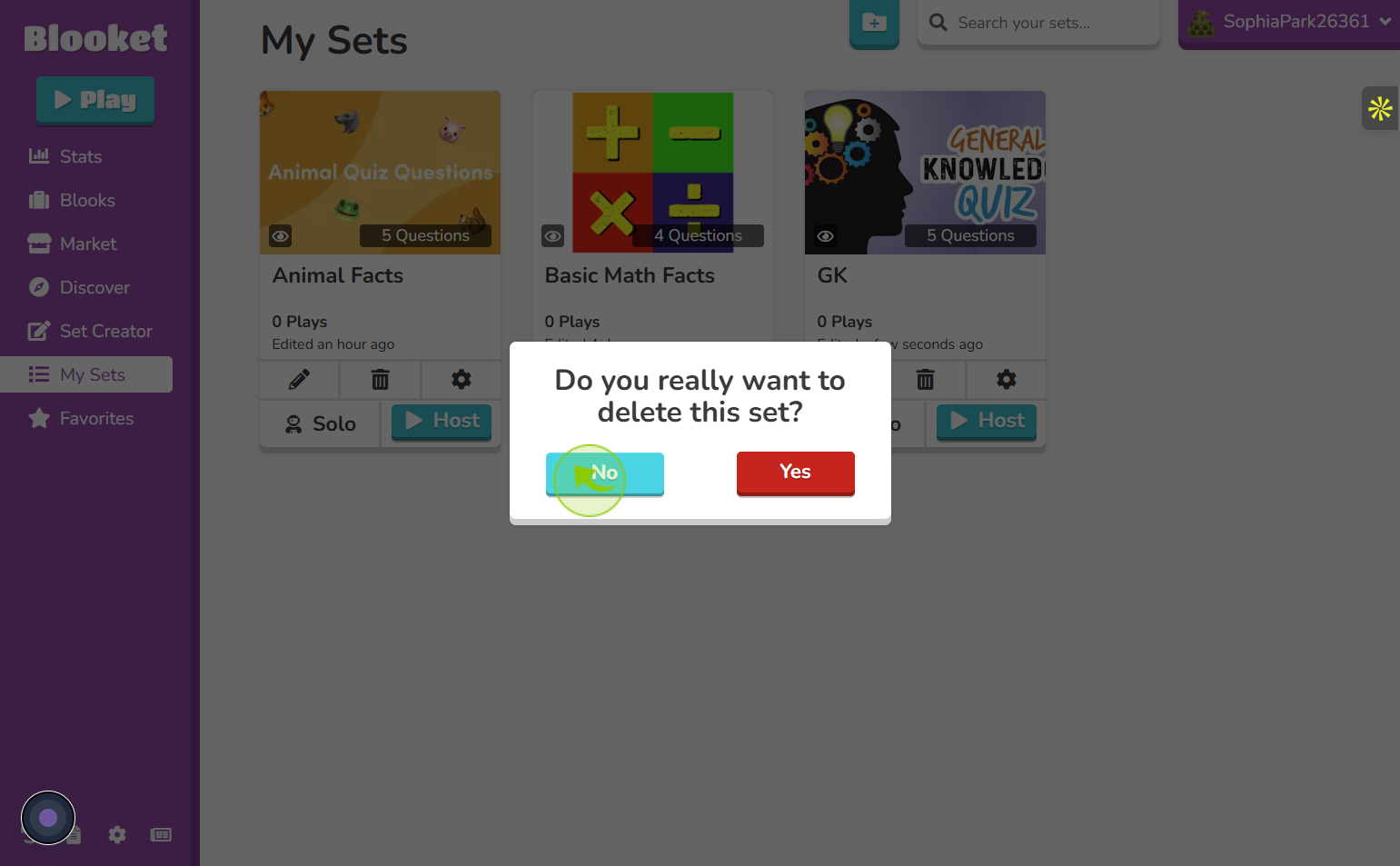How Can I Edit or Delete a Blooket Set I Created?
|
 Blooket
|
Blooket
|
3 days ago
|
11 Steps
Curious about managing your Blooket sets? This guide clearly explains how to delete or edit your existing creations. Learn the simple steps to remove unwanted sets entirely, freeing up your Blooket library. Discover how to easily modify your sets, whether you need to adjust questions, answers, images, or game modes. We'll walk you through navigating the Blooket interface to make these changes quickly and efficiently. Take control of your Blooket content and keep your learning resources organized and up-to-date with these straightforward instructions.
How Can I Edit or Delete a Blooket Set I Created?
|
 Blooket
|
Blooket
|
11 Steps
1
Go to Google, search for “Blooket,” and log in to your account.
2
Click "My Sets"
Click on the "My Sets" option from the top menu to view all the quiz sets you’ve created.
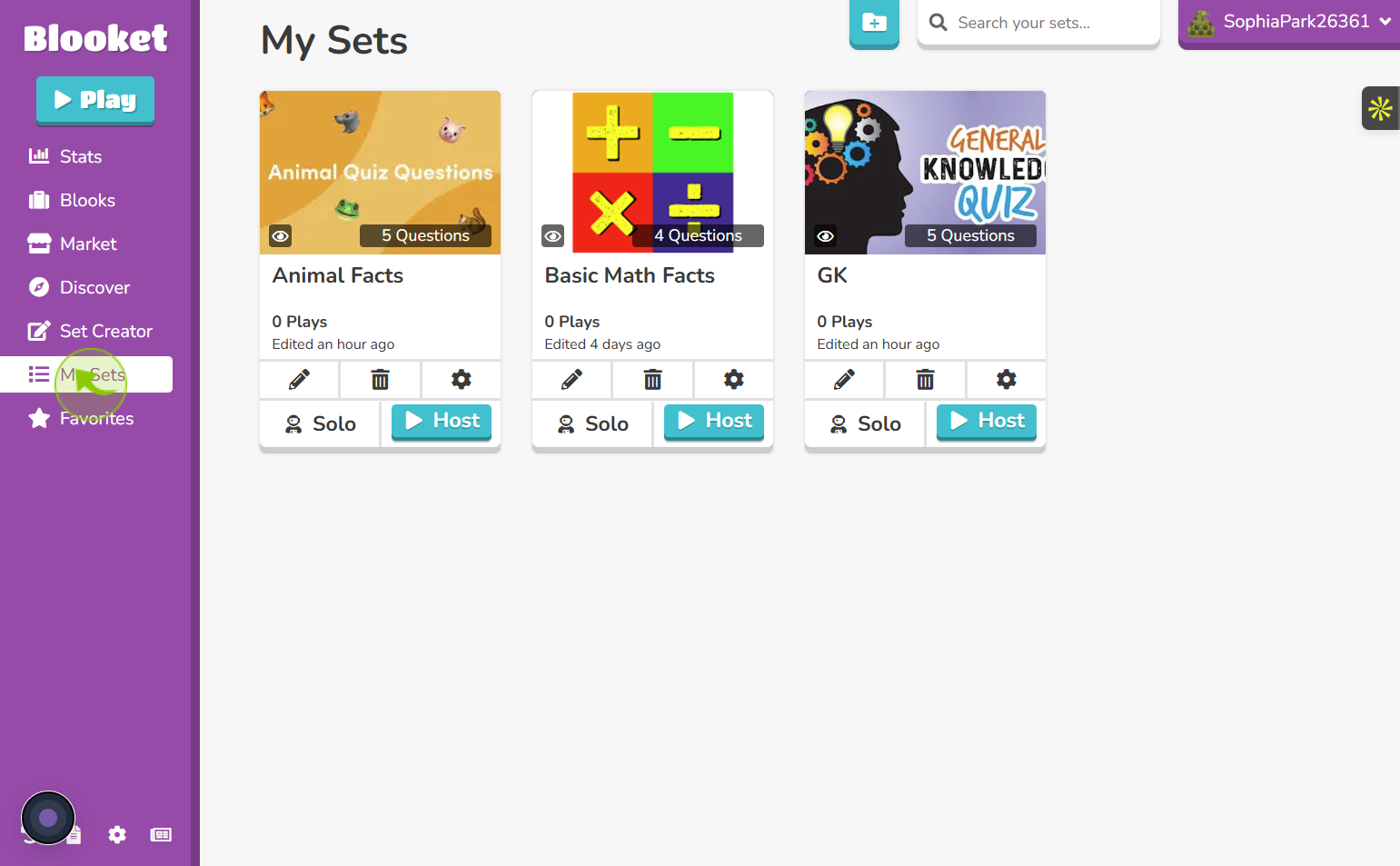
3
"Edit Your Blooket Set"
To edit a Blooket set, go to My Sets and select the quiz you want to update. Click on the pencil icon to open the editing screen. From there, you can change questions, update answers, or add new content to keep your set fresh and accurate.
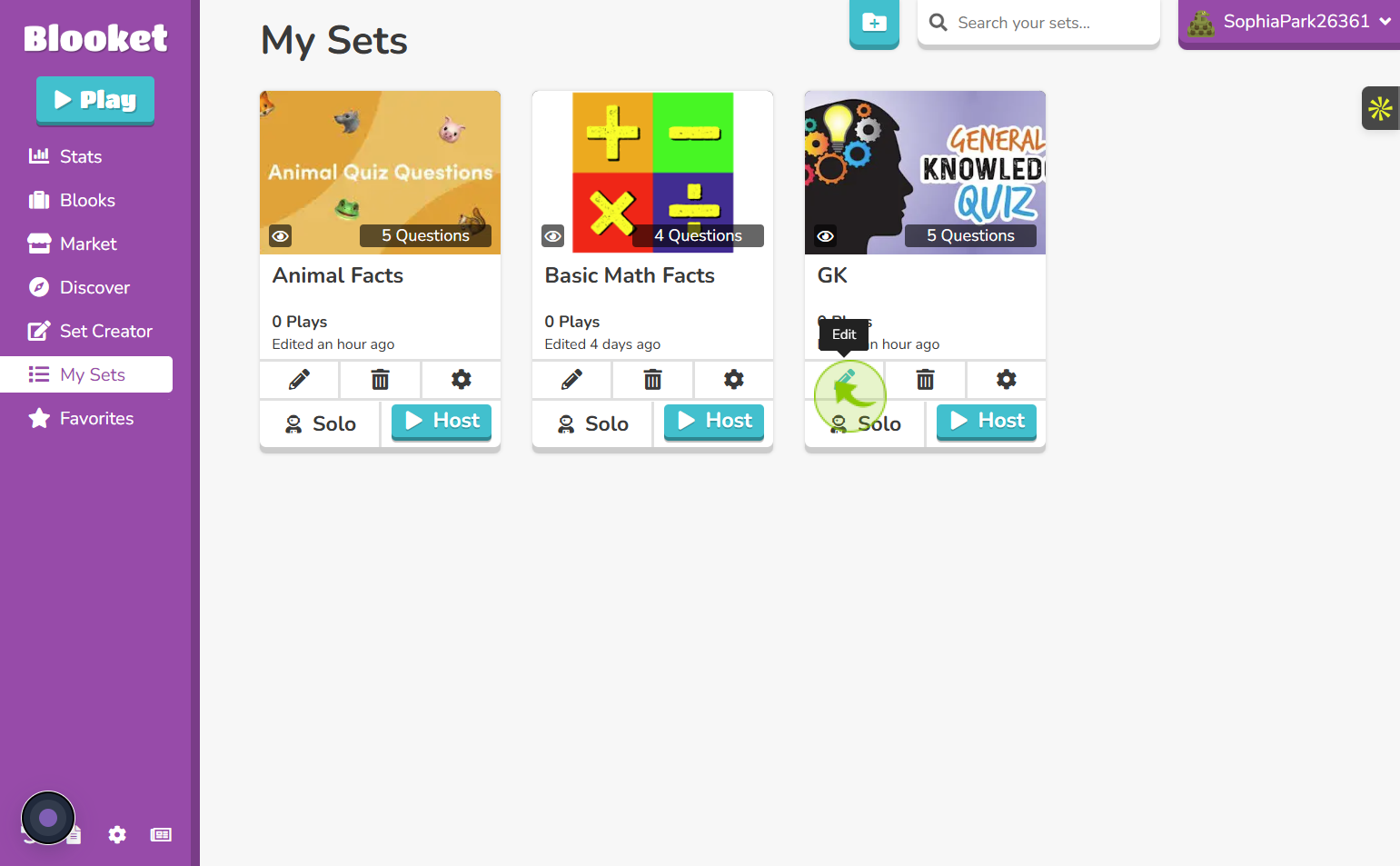
4
"Add Questions to Your Set"
Once you click the edit icon, your question set will open. From there, you can easily add new questions by clicking the "Add Question" button. You can enter the question, answer choices, and select the correct answer to expand your quiz set.
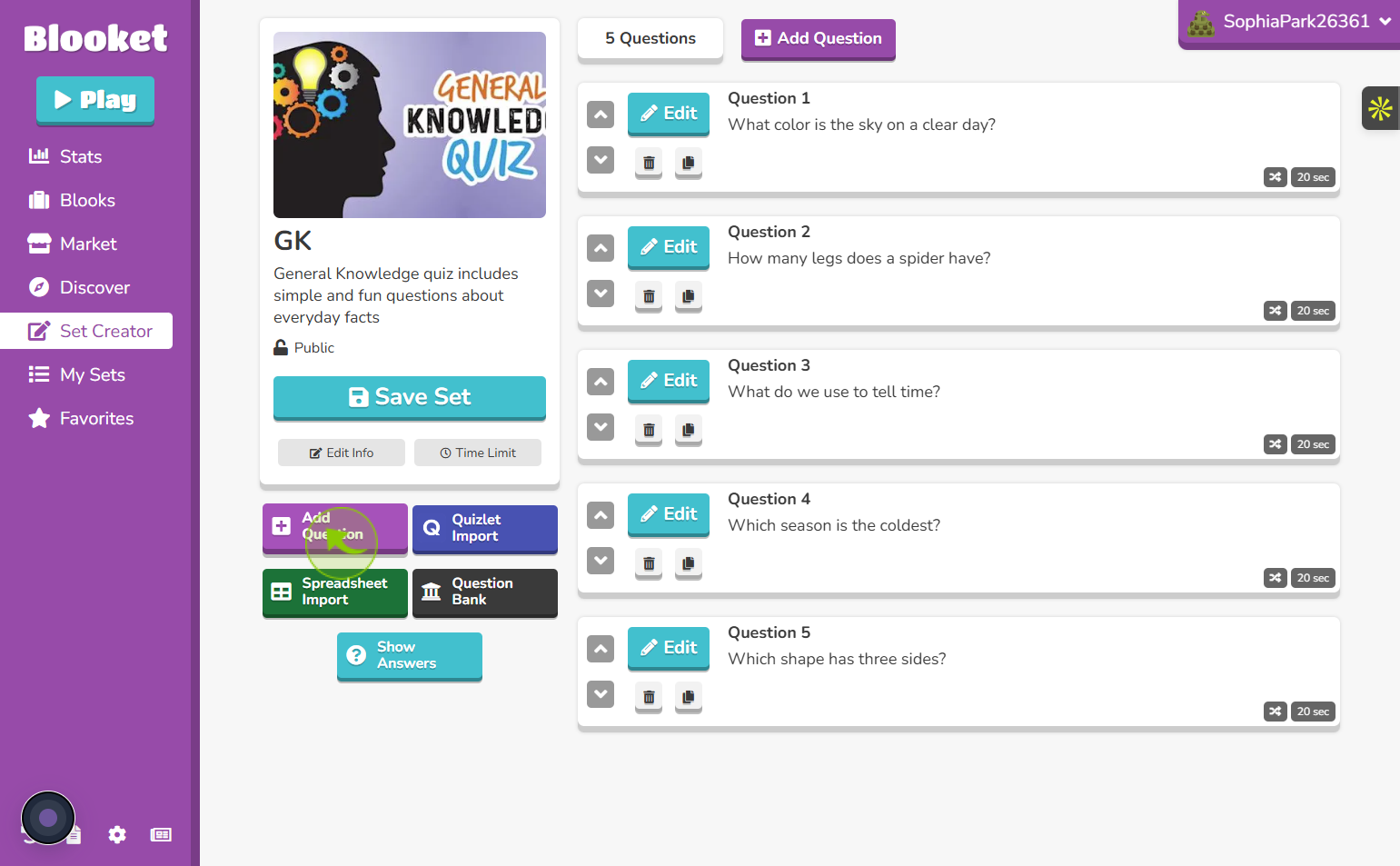
5
"Create and Save a New Question"
After clicking on "Add Question," a pop-up window will appear. In this window, you can type your question, add multiple answer options, and then select the correct answer. Once everything is filled in, click the "Save" button to add the question to your Blooket.
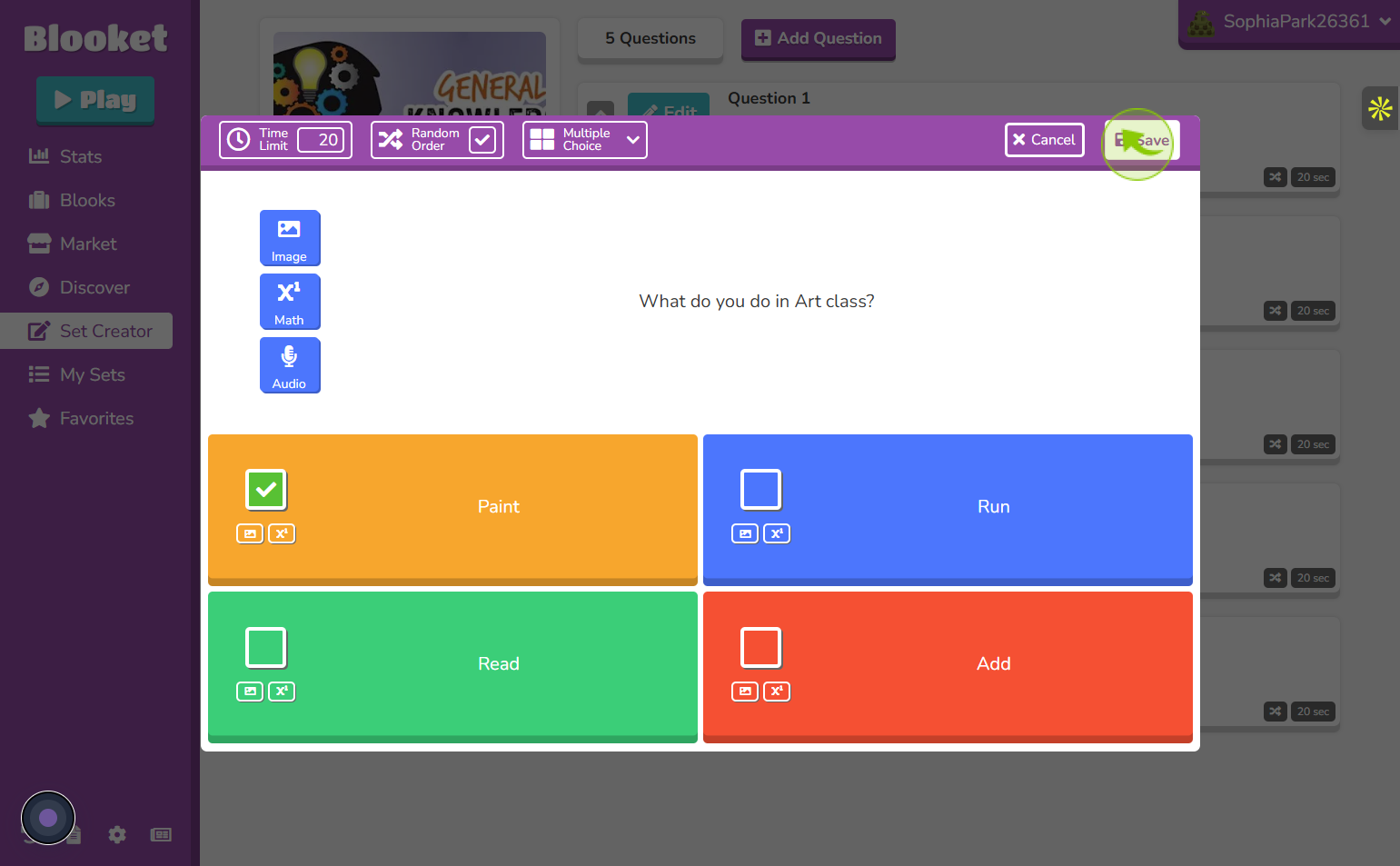
6
"Manage Your Quiz Questions"
Once a new question is added to your quiz set, you can see it listed with the others. You can also edit any previous questions by clicking the pencil icon, or delete questions you don’t want by clicking the trash icon. This helps keep your quiz set organized and accurate.
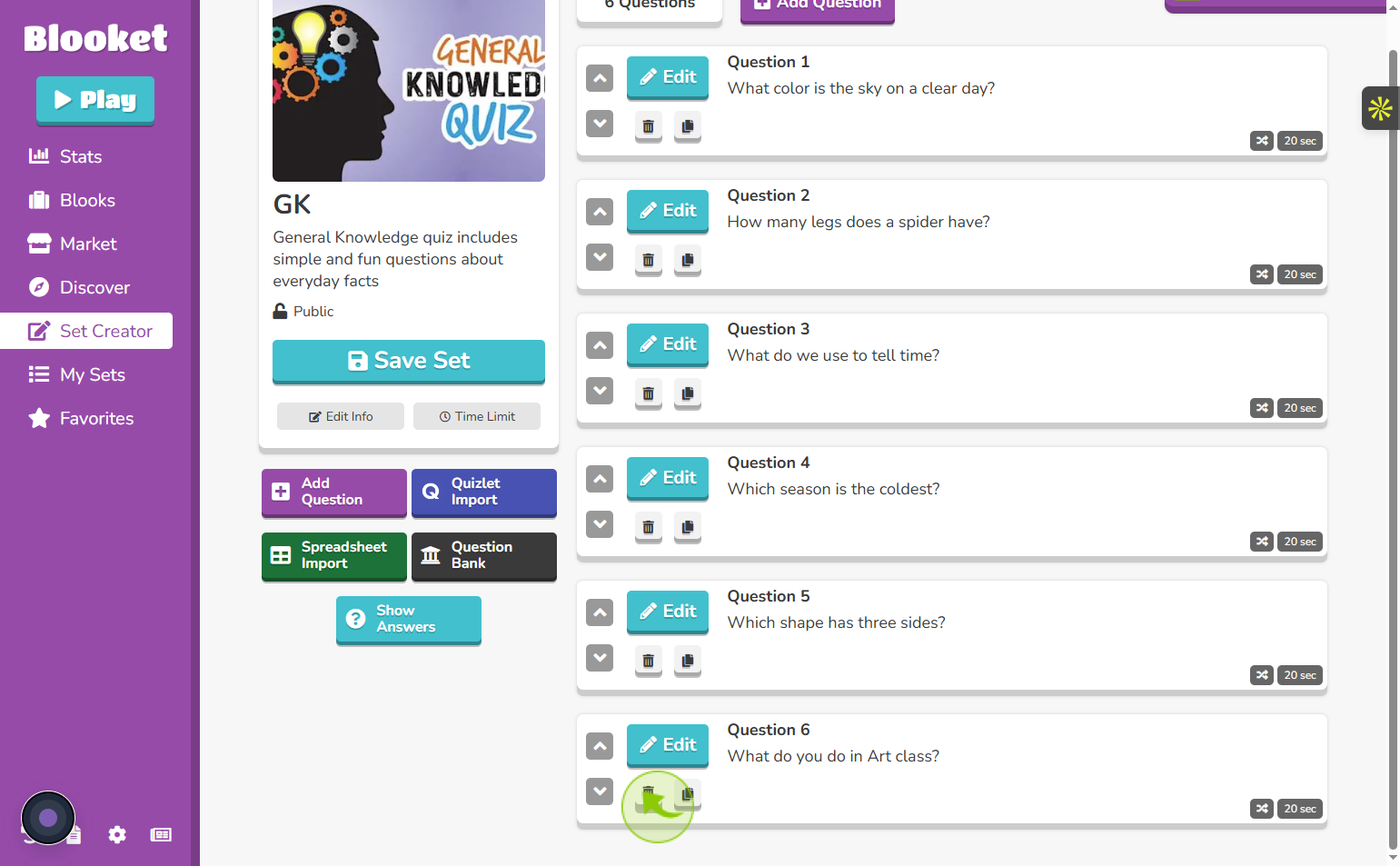
7
"Confirm Before Deleting a Question"
If you choose to delete a question, a confirmation pop-up will appear asking, “Do you really want to delete this question?” You can then click "Yes" to delete it or "No" to keep it.
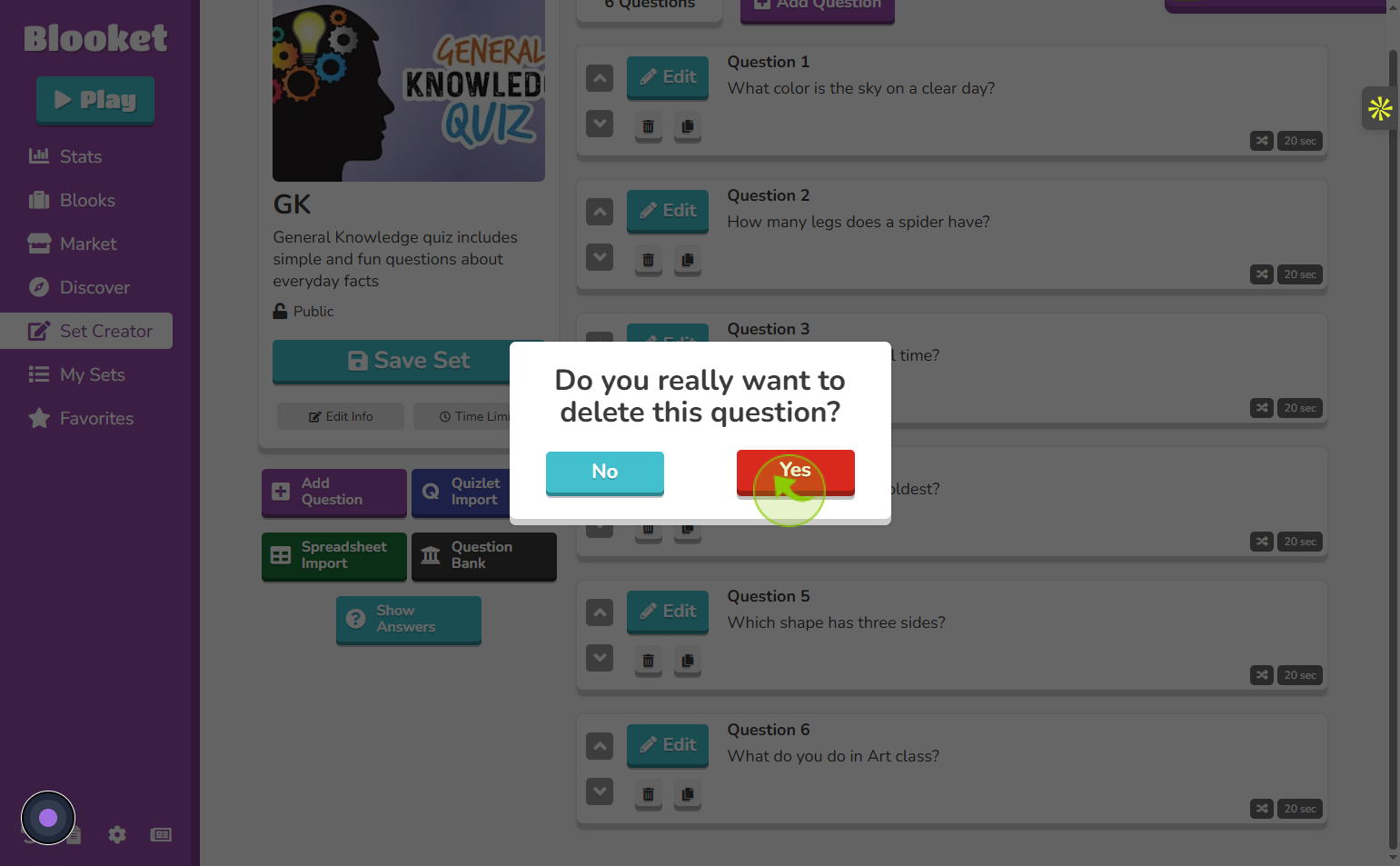
8
Click on "Edit" button
Click on "Edit " to edit a question in your set
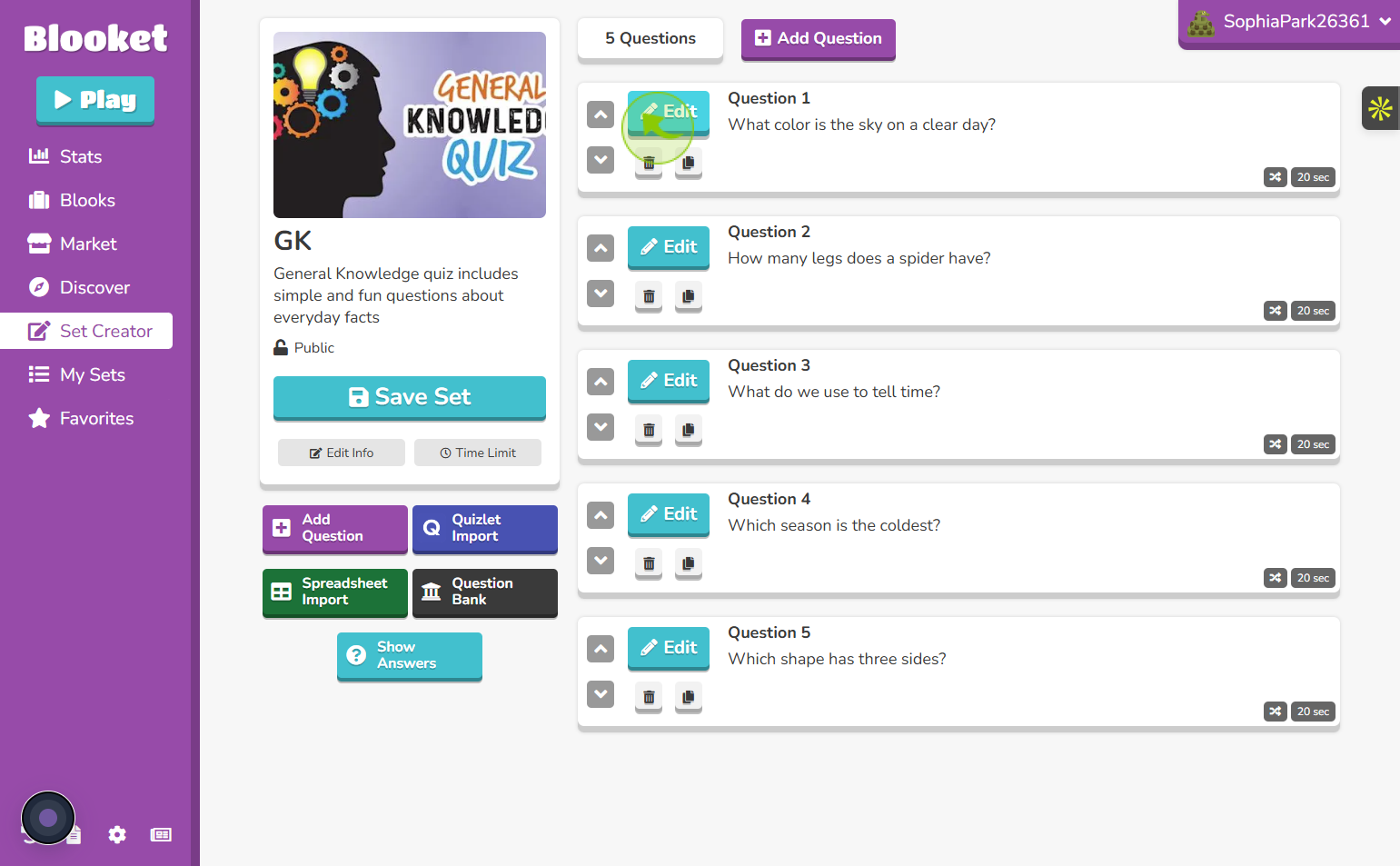
9
"Edit a Question in Your Set"
If you want to change or update a question, simply click on the "Edit" button next to it. Make the changes you need—whether it's fixing a mistake or updating the answer choices. Once you're done, click the "Save" button to apply and store the changes in your quiz set.
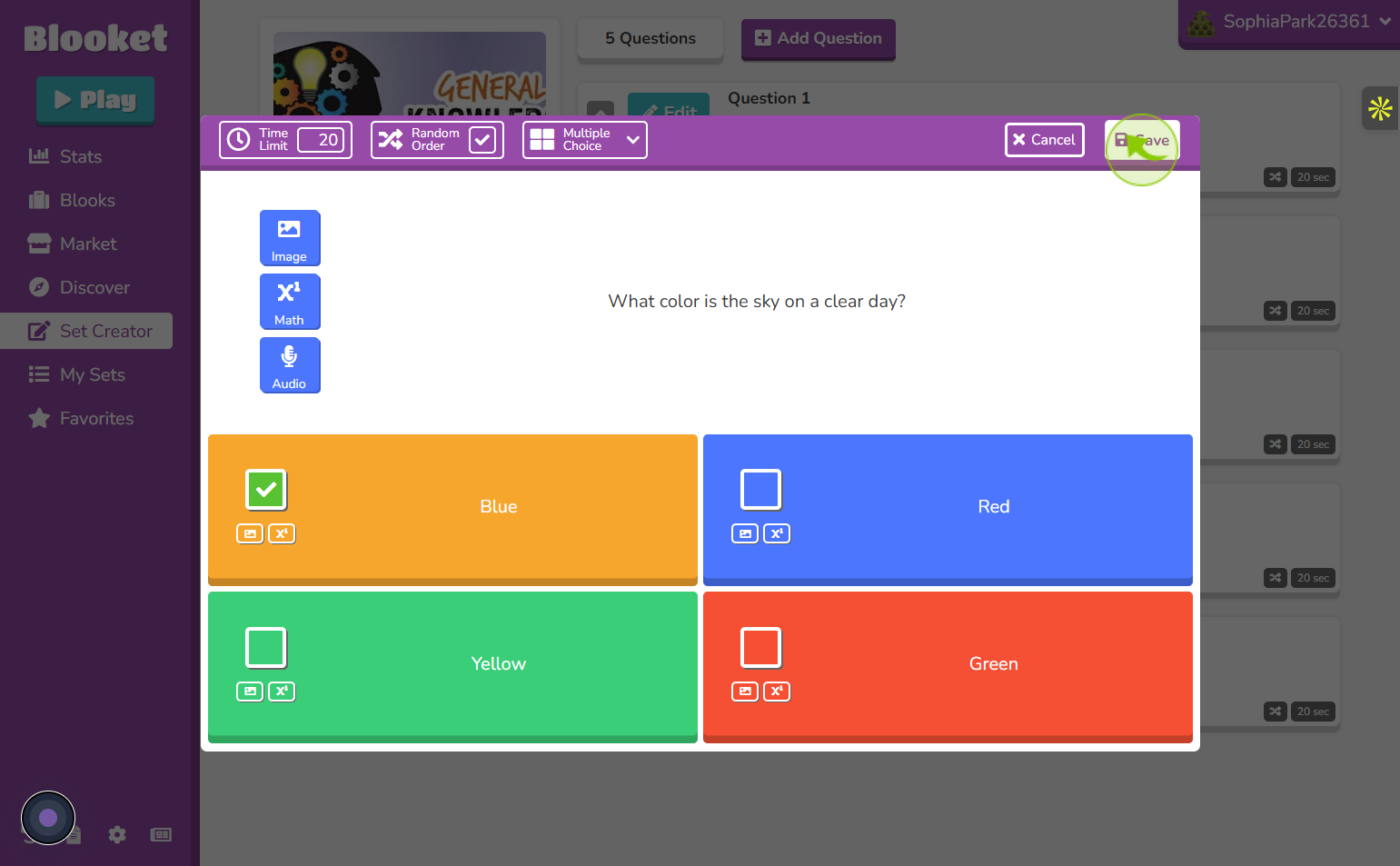
10
"Delete an Entire Question Set"
If you want to remove a complete question set, go to "My Sets" and find the set you wish to delete. Click on the delete icon (trash bin) associated with that set. This will permanently remove the entire quiz from your account, so make sure you no longer need it before deleting.
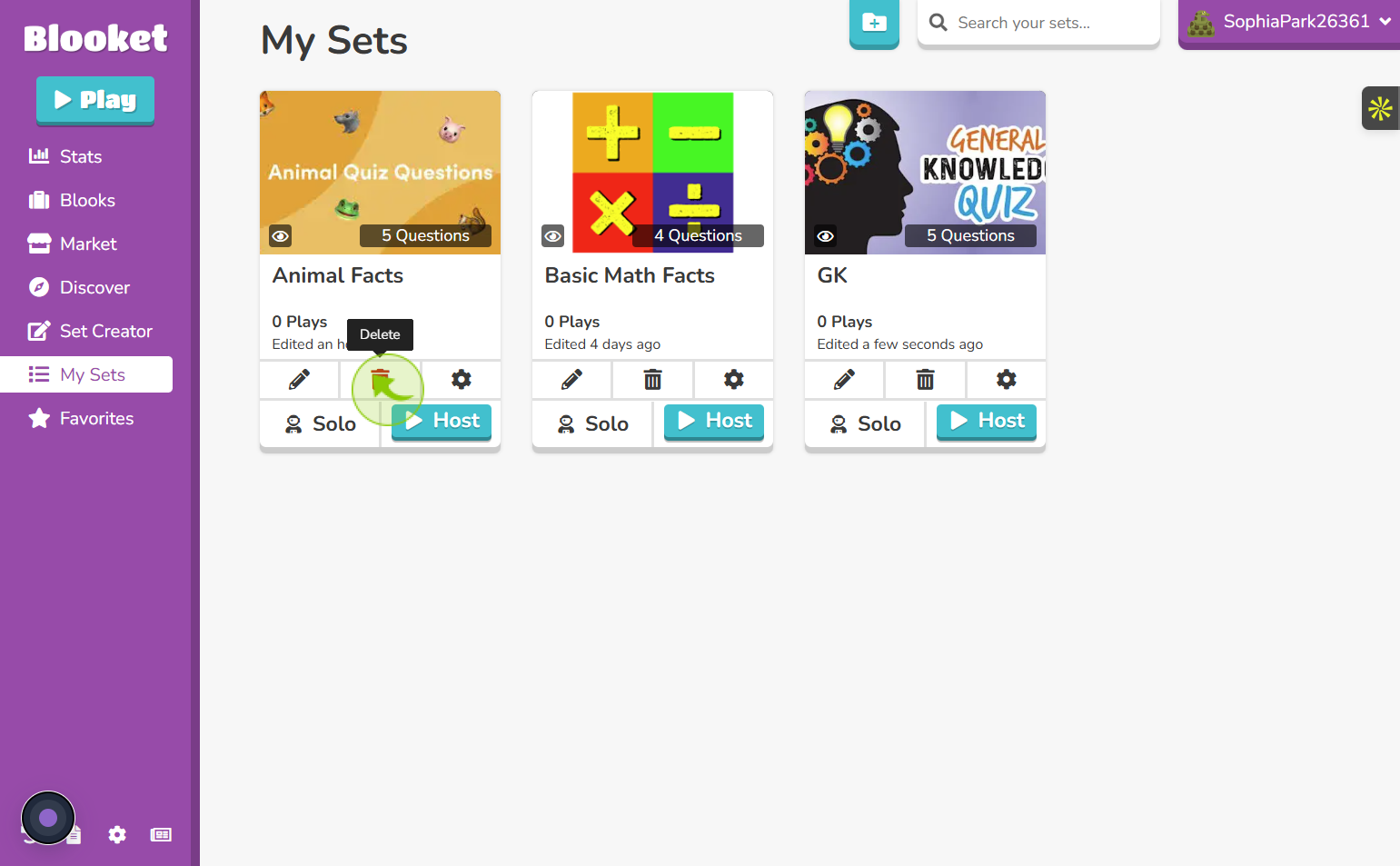
11
"Confirm Before Deleting a Set"
If you choose to delete a set, a confirmation pop-up will appear asking, “Do you really want to delete this set?” You can then click "Yes" to delete it or "No" to keep it.